You
can check how much free space your hard drive has. This is important
because if you run out of room on your hard drive, you cannot install
more programs or create more documents.
Of particular concern is
the hard drive on which Windows 7 is installed, usually drive C. If this
hard drive's free space gets low — say, less than 20 percent of the
total hard drive space — Windows 7 runs slowly and may also experience
problems, such as freezing.
Check Hard Drive Free Space
1 Click Start.
2 Click Computer.
NOTE
You can also check the
free space on CDs, DVDs, memory cards, or flash drives. Before you
continue, insert the disc, card, or drive.
The Computer window appears.
3 Click the View icon  .
.
4 Click Tiles.
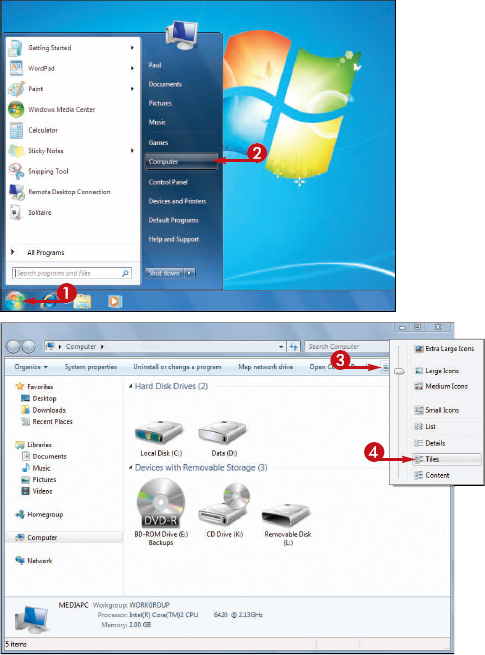
Information about each drive appears along with the drive icon.
This value tells you the amount of free space on the drive.
This value tells you the total amount of space on the drive.
This bar gives you a visual indication of how much disk space is used on the drive.
The used portion of the bar appears blue when a drive still has sufficient disk space.
The used portion of the bar turns red when a drive's disk space becomes low.
5 Click the Close button ( ) to close the Computer window.
) to close the Computer window.
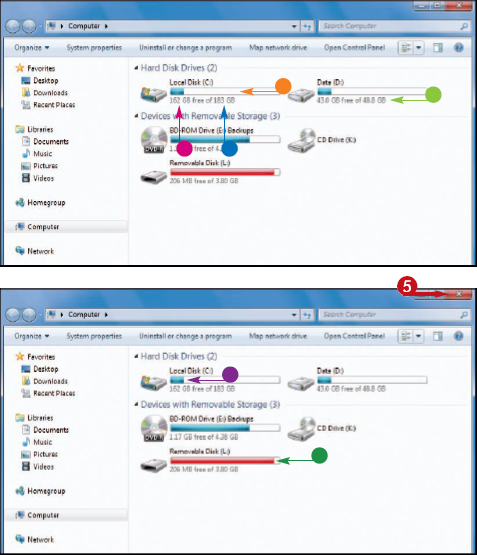
How often should I check my hard drive free space?
With normal computer use, you should check your hard
drive free space about once a month. If you install programs, create
large files, or download media frequently, you should probably check
your free space every couple of weeks.
What can I do if my hard drive space is getting low?
You can do three things:
Delete Documents.
If you have documents — particularly media files such as images, music,
and videos — that you are sure you no longer need, delete them.
Remove Programs. If you have programs that you no longer use, uninstall them .
Run Disk Cleanup. Use the Disk Cleanup program to delete files that Windows 7 no longer uses.