Parental
Controls is a feature that enables parents to help manage how their
children use the computer. As a parent, you can set restrictions
(different for each child, if you like) on which programs your children
can run and which games they can play, and you can set hours of
use for the computer. With the addition of controls from Microsoft and
other providers, you can specify which websites your children can visit
and you can view activity logs that detail each child's computer
activity.
Note:
In addition
to technological measures in Windows 7 and other products, Microsoft
also offers plenty of educational information for parents and kids to
assist them in staying safe online.
The requirements for using Parental Controls are simple:
You must have at
least two user accounts set up on your computer—an administrator account
for the parent and a standard account for the child. (More adults? More
kids? Create a separate account for each person. Be sure that each
child to whom you want to apply Parental Controls has a standard account
because parental controls can't be applied to administrator accounts.)
All
administrator accounts on the computer should be protected by a
password. (This isn't an absolute requirement, but without password
protection, anyone can bypass or turn off Parental Controls. Note also
that you need only one password-protected administrator account to
manage Parental Controls. Other parents with standard accounts can use
the administrator parent's credentials to run Parental Controls.)
Your
computer cannot be joined to a domain. On domain-joined computers, the
Parental Controls feature is disabled, even when you're connected to
your home network (or no network).
1. Configuring Parental Controls
To begin using
Parental Controls, open it in Control Panel. (It's in the User Accounts
And Family Safety category.) After consenting to the User Account
Control prompt (or entering an administrator password if you're logged
on as a standard user), you'll see a window like the one shown in Figure 1.
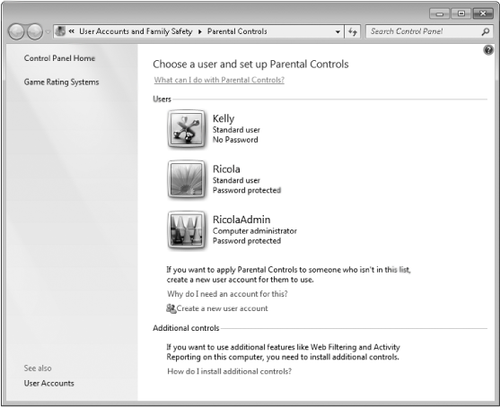
To set restrictions for a child, click the child's account name and then click On, Enforce Current Settings, as shown in Figure 2.
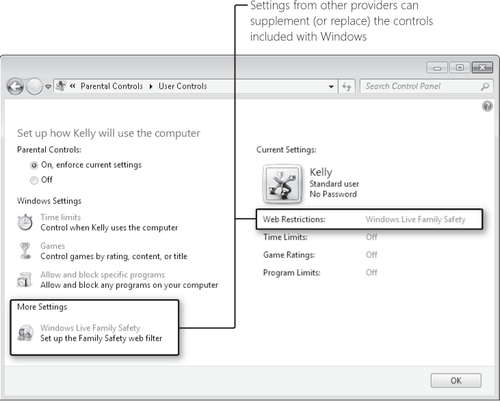
1.1. Restricting Logon Hours
To control the times at which your child can use the computer, in the User Controls window (shown in Figure 2), click Time Limits. You can then specify, for each day of the week, which hours are allowed and which are blocked.
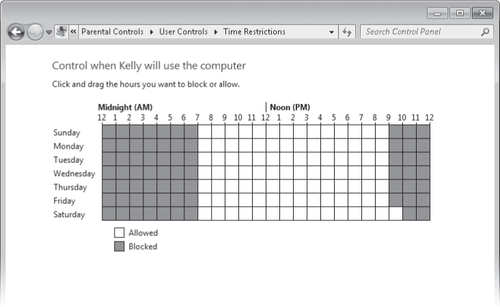
Thereafter, if your child
tries to log on outside of the allowable times, a simple message
appears: "Your account has time restrictions that prevent you from
logging on at this time. Please try again later."
While a child with a
restricted account is logged on, as the end of the allowable time
approaches, a message pops up from the taskbar. If your child is still
logged on when the blocked time arrives, he or she is unceremoniously
logged off. Note, however, that this logoff is akin to switching users;
open windows and running applications remain open, and no work is lost.
When your child logs on again during an allowable time, everything is
just as it was before being logged off.
|
When Parental Controls
is in effect, it displays an icon in the notification area. (By
default, the icon is hidden, meaning it's visible only when you click
the arrow at the left end of the notification area.) Hovering the mouse
pointer over the icon displays the current status of Parental Controls, including how much time remains until the user will be logged off.

By double-clicking the
icon, your child can view (but not modify) all of the Parental Controls
settings imposed on his or her account.
|
1.2. Controlling Access to Games
To control which computer games your child is allowed to play, in the User Controls window (shown in Figure 2), click Games. From the window shown in Figure 3,
click Set Game Ratings to specify the ratings codes for allowable
games. You can also block games that contain specific types of
objectionable content, even if the game's rating falls into the
acceptable range. (Scroll down on the game ratings page to see these
types of content, many of which you probably never imagined could appear
in something called a "game.") In addition, you can review a list of
installed games and explicitly block or allow certain titles.
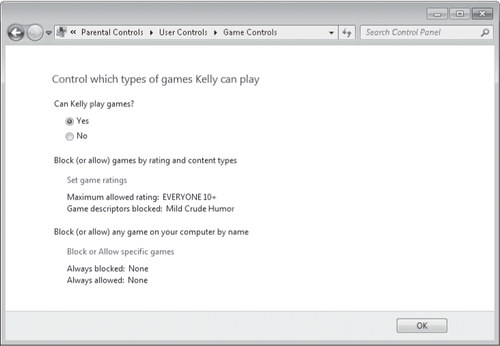
Note:
Some games are not
recognized by Windows as games. Therefore, they're not affected by
settings you make in the game controls section of Parental
Controls, nor do they appear in the list of games that you can
explicitly block or allow. To control use of these games, use the
general program-blocking capabilities of Parental Controls, as described
in the following section.
By default, Parental Controls uses the game
rating system established by the Entertainment Software Rating Board
(ESRB), which has been widely adopted by publishers of games sold in the
United States. To use a different rating system, return to the main
Parental Controls page. In the left pane, click Game Rating Systems.
1.3. Blocking Programs
To control which programs your child is allowed to run, in the User Controls window (shown in Figure 2), click Allow And Block Specific Programs. The Application Restrictions window, shown in Figure 4, lists the executable files for programs installed on your computer, grouped by storage location (folder).
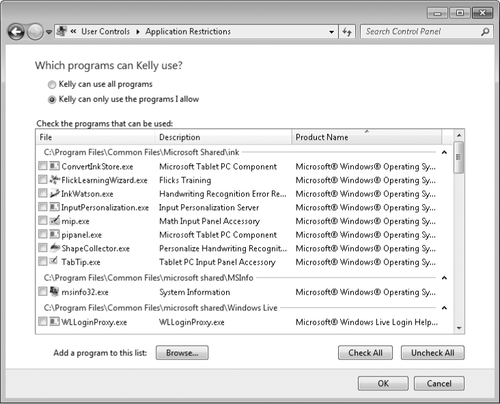
If you want to
restrict your child's use to just a handful of programs, you can easily
do so here. Conversely, if you want to give free rein except
for a handful of programs (for example, you might want to prevent the
use of your personal finance program so that your financial records
aren't inadvertently compromised), click Check All—and then clear the
check box by the programs you want to block.
Note:
Most of the basic
accessory programs included with Windows—such as Notepad, Calculator,
and Help And Support—are not included in the list of blockable programs,
nor can you add them to the list. These programs are always allowed.
When your child attempts to run a blocked program, a dialog box appears.
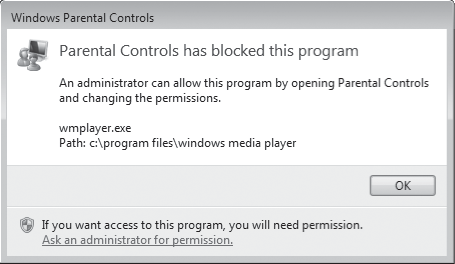
Clicking OK dismisses
the dialog box, whereas clicking the Ask An Administrator For Permission
link requests the password of an administrator, and then gives you a
chance to ignore the request by clicking Keep Blocking.
If you click Always Allow, the program is added to the list of allowed
programs, and your child won't be prompted again.
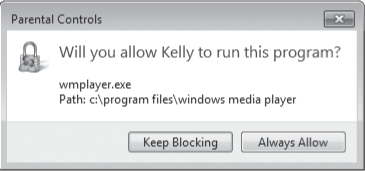
2. Using Other Controls to Keep Your Children Safe
Parental Controls in Windows Vista includes two controls that are not in Windows 7:
Web filtering lets you specify lists of sites to allow and sites to block.
Activity
reporting monitors and reports computer activity, including when each
child logged on and off, which programs she ran, which websites she
visited, whom she has corresponded with via e-mail and instant
messaging, and so on.
Although those controls
are no longer part of Windows, Parental Controls is designed to
incorporate additional controls that provide comparable functionality as
well as other features. One such add-in is Windows Live Family Safety,
which performs web filtering and creates activity reports that you can
view from anywhere you have access to a web browser and an internet
connection.
These additional
controls can be provided by Microsoft or others. To install or use an
add-in control, follow the instructions under Additional Controls, near
the bottom of the main Parental Controls window shown earlier in Figure 1.