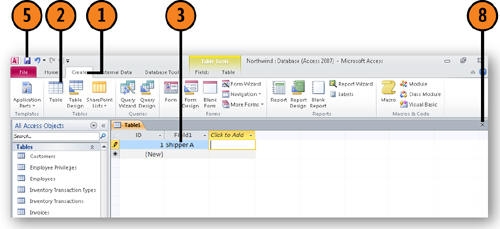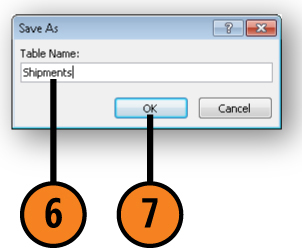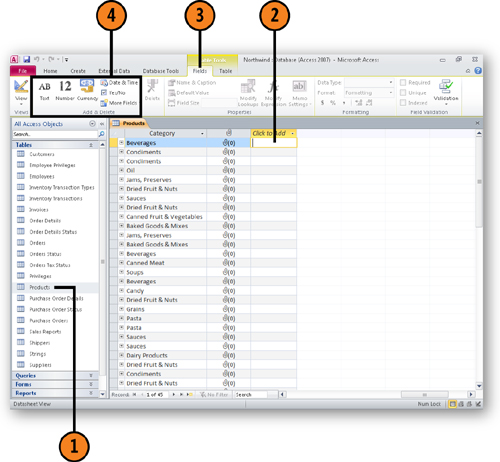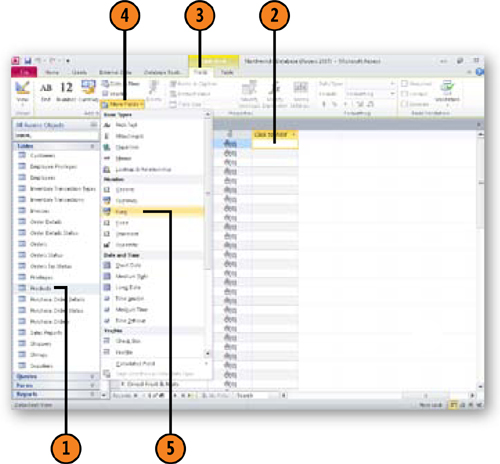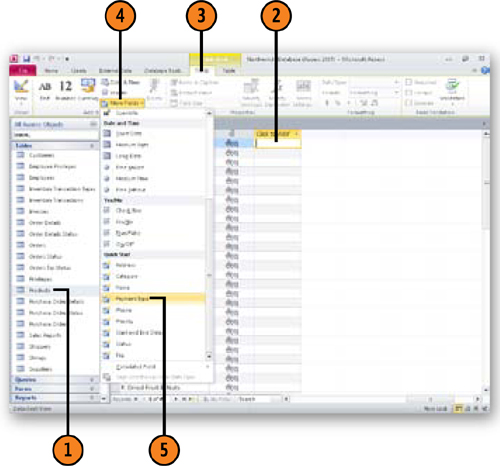1. Creating a New Table by Typing
It might seem strange to want to enter data into a table without first defining the table’s structure, but there’s one scenario where it makes perfect sense: when you’re in a hurry and you have to get the data into the database quickly. When you type data into a blank table, Access 2010 assigns generic names to the fields, such as Field1, Field2, and so on. After the data’s in the table, you can open the table in Design view and name the fields, define data types, and so on.
1.1. Create a New Table by Typing
-
Click the Create tab.
-
Click the Close box for the table.
When you create a field by typing, Access 2010 defines the table’s first field as a sequentially numbered field named ID, which serves as the table’s primary key field. It’s a good idea to leave the field in the table, but you should rename it to something more descriptive so you can identify it if you use it as a foreign key. If the table’s name is Warehouses, for example, you could name the field WarehouseID.
2. Creating a New Table Using a Template
Rather than force you to create a new table from scratch when you start a new database, Access 2010 provides a number of templates you can use to create commonly used fields and tables quickly. When you display a table in Datasheet view, the Fields contextual tab on the Ribbon displays buttons you can use to add the five basic field types: text, number, currency, date & time, and yes/no. You can select from more built-in field types, or insert a set of multiple related fields by clicking the More Fields button and clicking the desired option from the menu that appears.
2.1. Add Fields from the Add & Delete Ribbon Group
-
Click the Fields contextual tab.
2.2. Add More Types of Fields
-
Click the Fields contextual tab.
-
Click More Fields.