Once you enter your contents
in your outline and demote and promote headings to create an outline
structure, you might want to work with the outline contents in various
ways. For example, at times you might want to view just the slide
titles; at other times, you want to see all the detailed headings. You
might also want to move headings around in an outline to reorganize the
content.
Finally, text formatting is
shown by default in an outline, but you can turn it off and back on
easily, which can come in handy as you edit and review your slides.
1. Expand and Collapse the Outline
Click the Outline tab to display it, and then right-click a slide.
Do either of the following to collapse the outline:
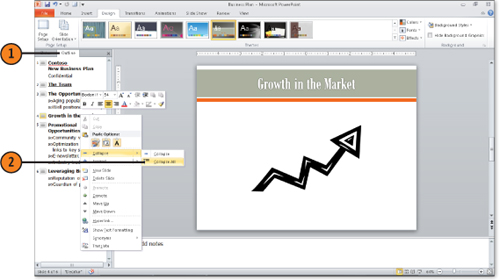
Do either of the following to expand the outline:
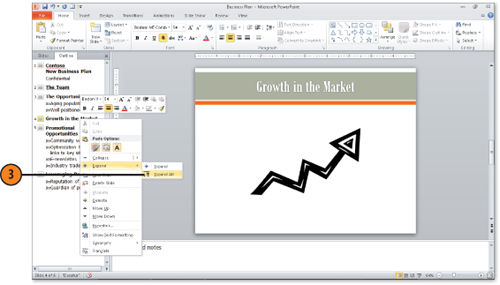
Note:
In a longer presentation,
collapse headings for slides that you’ve finished working on to speed up
scrolling through your outline to find information you need. When you
are ready to view all your contents again, right-click in the Outline
tab and choose Expand, Expand All.
Note:
Collapsing or expanding
your outline has no effect on what appears in the Slide pane or on what
appears when you give your slide presentation. A presentation in which
you have collapsed the outline still shows all headings at every level
when you display Slide Show view.
2. Move Slides or Text Up and Down in an Outline
Right-click the line of text or right-click and drag to select multiple lines of text that you want to move.
Choose Move Up or Move Down from the shortcut menu. The selected line or lines move one line up or down together.
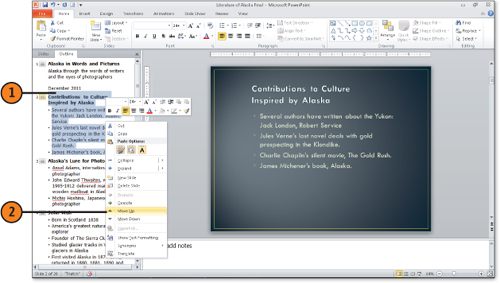
To
move an entire slide, you can drag the slide icon to a new position in
the outline. A line appears, indicating the position of the text as you
drag.
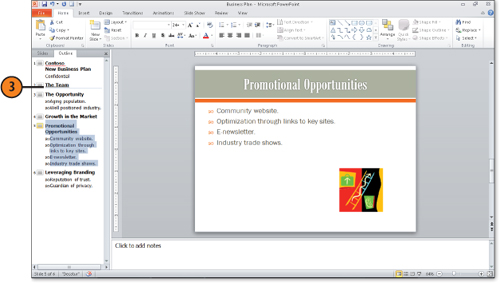
Note:
If slide subheads are collapsed
under the title and you move the title, all subheads move along with
their slide title. If you don’t want to move a subhead, you must first
expand the slide and either move the subhead to another family of
headings (by cutting and pasting it elsewhere) or promote it to be a
slide title on its own.
3. Turn Formatting On and Off in an Outline
Right-click anywhere in the Outline tab.
Choose Show Text Formatting from the shortcut menu.
To return text to the way it was, right-click in the Outline tab and choose Show Text Formatting again.
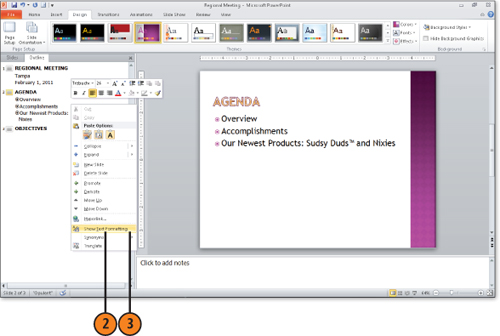
Note:
Showing formatting in the
outline is a good way to see whether you have a balance of fonts or
formats such as bold in your presentation and to confirm that you have
kept text formatting consistent overall. Another good way to view this
is to display Slide Sorter view.
4. Insert a Word Outline into PowerPoint
Choose New from the File menu; click Blank Presentation and then click the Create button.
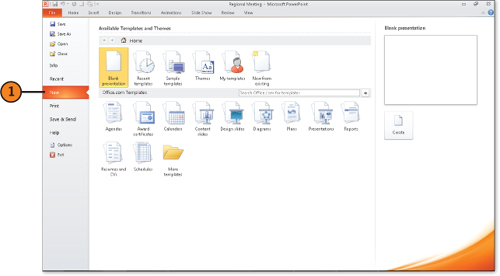
If
necessary, add the Slides From Outline button to the Quick Access
Toolbar (click the Customize Quick Access Toolbar button, choose More
Commands, click Slides From Outline, click Add, and then click OK) and
then click it.
In
the Insert Outline dialog box, locate the Word document you want to
use, and click Open. The outline content appears as slides in the blank
presentation.
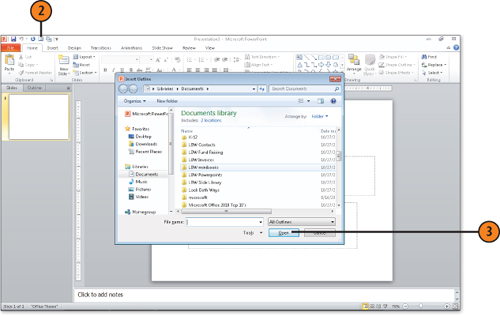
Note:
You can also cut text from the PowerPoint Outline pane and paste it into Word to create a Word outline from it.