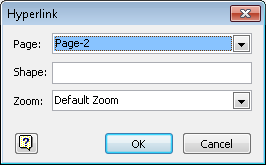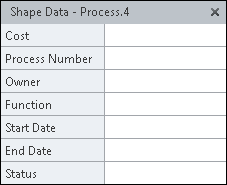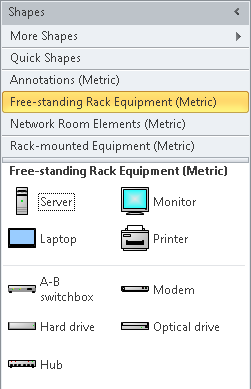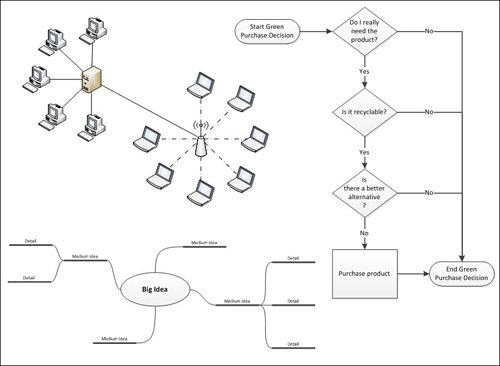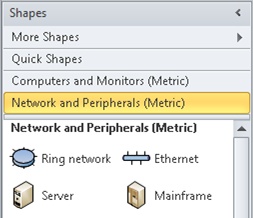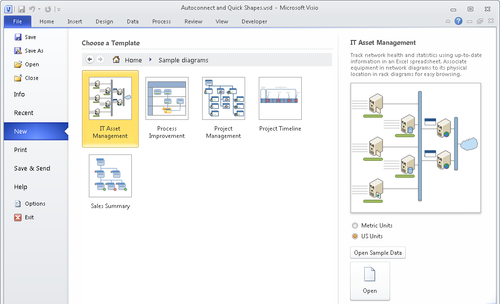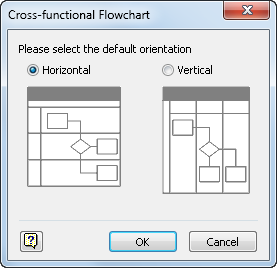It is often helpful to link from a Visio shape on one page to another Visio page, whether the target page is in the same drawing or in a different drawing. Sometimes your goal is to achieve “drilldown,” that is, to allow the reader to click a shape in a high-level view and be taken to the next lower level of detail. (You can continue to do this through as many levels of detail as you’d like.) Other times, your goal is just to take the reader to the next page or to related information on another page.
In this exercise, you will build Visio-to-Visio hyperlinks.
-
Leave the Address field blank.
Warning:
Important
To link to another page in the Visio drawing you are currently editing, you must leave the Address field blank. If you do not leave this field blank and later decide to publish this map as a webpage, your hyperlink may not work.
Tip:
If you want to link to a page in a different Visio diagram, select the target Visio document, and then click OK.
-
Click Browse to the right of the Sub-address field. The Sub-address dialog box opens.
-
Click the arrow to the right of Page, and then click Page-2 to select it as the name of the target page.

-
If you want to guide your reader to a specific page view, click the arrow to the right of Zoom, and then click a zoom level.
Tip:
The Zoom setting ensures that every time someone follows your hyperlink, that person will see the same view of the page. Select Page to show a full-page view, Width to show the full width of the page regardless of its height, and a percentage value to zoom in to that level of detail. If you don’t select a zoom level, the user will see the target page at the same zoom level as the last time the page was viewed.
-
Click OK.
Note:
Save your changes to the HR Process Map drawing but leave it open if you are continuing with the next exercise.
What Is a Shape Name? Where Do I Find It?
Every shape in a Visio drawing is referred to internally as a sheet. Consequently, Visio shape names are often in the form Sheet or Sheet.n, where n is a number. Some shapes have names other than Sheet, so you will come across shapes names like Process or Process.12.
The easiest way to determine a shape’s name is to run Visio in developer mode, which adds the Developer tab to the ribbon. Follow these steps to determine a shape’s name:
-
Turn on developer mode as described in the Appendix, and then select the target shape.
Shape Name 
-
On the Developer tab, in the Shape Design group, click the Shape Name button to open the Shape Name dialog box.
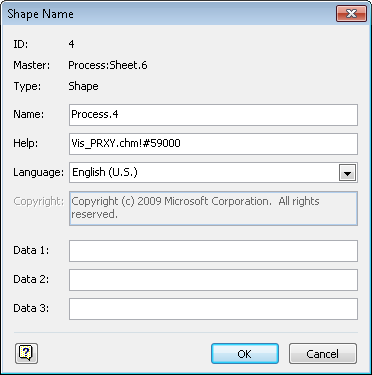
-
Make note of, or copy, the text to the right of the Name text box, and then close the Shape Name dialog box.