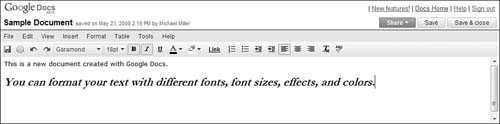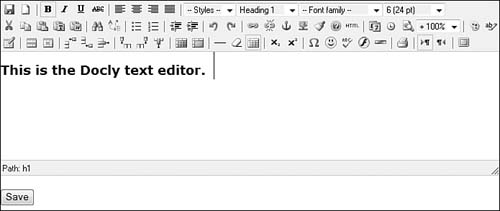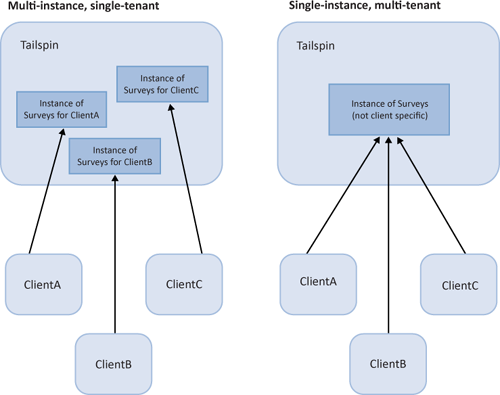How Web-Based Word Processing Works
Microsoft Word is a software program that is installed on your computer’s hard disk. Web-based word processors, in contrast, are hosted in the cloud, not on your hard drive—as are the documents you create with these applications. And these web-based applications mimic the key features of Microsoft Word, so you don’t give up much in the way of functionality. Read on to learn more.
Benefits of Web-Based Word Processors
As you’re by now well aware, the most obvious benefit of using a cloud service is that your documents can be accessed wherever you are, from any PC. With a web-based word processing application, you’ll never discover that the document you need is located on your office PC when you’re at home or away.
Also nice is that, by being web based, you can easily share your documents with others. That makes real-time workgroup collaboration possible from anywhere around the globe, which is something you don’t have with Microsoft Word and similar desktop software programs.
Another benefit of being web based is that you can’t lose your work—theoretically, anyway. After you’ve named the document you’re working on, the web-based word processor saves your file on its cloud of servers. From that point on, every change you make to the document gets saved to the cloud servers automatically. Nothing gets lost if you close your web browser, navigate to another website, or even turn off your computer. Everything you do is saved on the web.
Best of all, most of these web-based applications are free. That’s free, as in it costs zero dollars, unlike the ever increasingly expensive Microsoft Office suite.
Being free makes it easy to take for a test drive, and even easier to add to your bag of applications. Many early users who’ve tried these web-based applications have said that they’re likely to switch from Microsoft Word. These cloud services can perform nearly all of Word’s basic functions, which makes them perfect for corporate and small business environments.
Should You Use a Web-Based Word Processor?
Before you jump into the web-based word processing waters, you need to ask whether a cloud service is right for your particular needs. The answer, of course, is that it all depends.
Here are the following users for whom web-based word processing holds promise:
-
Beginning users. If you’re just starting out in the word processing world, there’s no better place to start than with a web-based application. The slightly limited functionality of these cloud apps actually works to the benefit of beginning users. You won’t be overwhelmed by all the advanced options that clutter the Microsoft Word menus. Plus, most of these web-based word processors are extremely easy to use; everything you need is right out in the open, not hidden inside layers of menus and dialog boxes. I’ll be honest with you—I wish I’d had a word processor like Google Docs 20 years ago, when I was learning how to use PC-based word processing programs.
-
Casual users. A web-based word processor is also a good choice if you have modest word processing needs. If all you’re doing is writing memos and letters, a web-based application gets the job done with ease.
-
Anyone who wants access to their documents from multiple locations. If you work on the same data at work and at home (or on the road), you know what a hassle it is to carry your data around with you from computer to computer—and keep it synchronized. A web-based word processor solves this problem. Wherever you are (home, office, on the road), you’re always accessing the same version of your document, stored in the cloud. There are no synchronization issues; you work on the same file wherever you go.
-
Anyone who needs to share their documents with others. Sometimes you need others to view what you’re working on. Maybe you have a family budget that you and your spouse both need to see. Maybe you have a soccer team schedule that other parents need to view. Whatever the need, a web-based word processor lets you share your documents with anyone you like, over the Internet.
-
Anyone who needs to edit their documents in a collaborative environment. Sharing is one thing; collaborative editing is another. If you need multiple users to both access and edit data in a document, a web-based word processor lets you do things that are impossible in Microsoft Word. For example, I know of one entrepreneur who adopted Google Docs for his small telemarketing company. He has five employees making calls at the same time, all from their homes. He has all five employees work from the same document; they not only access the same call data, they also enter their results into the document—live, via the Internet.
All that said, a web-based word processor isn’t for everyone. So who shouldn’t use one of these applications?
-
Power users. If you’ve created your own custom documents or templates in Microsoft Word, especially those with fancy macros and the like, a web-based word processor is not for you. Most of these cloud applications lack Word’s most advanced features and just won’t get the job done.
-
Anyone who wants to create sophisticated printouts. Most of today’s web-based word processors lack some of the more sophisticated formatting options that some Word users take for granted. With a word-based word processor, what you see onscreen is exactly what prints out—for better or for worse. If you need fancy printouts, a web-based application will probably disappoint.
-
Anyone working on sensitive documents. Web-based applications (and documents stored on the web) are not good tools if your company has a lot of trade secrets it wants to protect. In fact, some organizations may bar their employees from working on documents that don’t reside on their own secured servers, which rules out a web-based word processor entirely.
-
Anyone who needs to work when not connected to the Internet. This is the blatantly obvious one, but if you’re not connected to the Internet, you can’t connect to and work with a web-based application. To work offline, you need Microsoft Word.
So, if you’re a beginning or casual user who doesn’t need fancy printouts, or if you need to share your documents or collaborate online with other users, a web-based word processor is worth checking out.
Exploring Web-Based Word Processors
There are a half-dozen or so really good web-based word processing applications, led by the ever-popular Google Docs. We’ll start our look at these applications with Google’s application and work through the rest in alphabetic order.
Google Docs
Google Docs (docs.google.com) is the most popular web-based word processor available today. Docs is actually a suite of applications that also includes Google Spreadsheets and Google Presentations; the Docs part of the Docs suite is the actual word processing application.
Like all things Google, the Google Docs interface is clean and, most important, it works well without imposing a steep learning curve. Basic formatting is easy enough to do, storage space for your documents is generous, and sharing/collaboration version control is a snap to do.
Note
Google Docs is based on the Writely web-based word processor, originally developed by the software company Upstartle. Google acquired Upstartle in March 2006, and subsequently mated it with its homegrown Google Spreadsheets application.
When you log in to Google Docs with your Google account, you see the page shown in Figure 1. This is the home page for all the Docs applications (word processing, spreadsheets, and presentations); all your previously created documents are listed on this page.
Figure 1. The Google Docs home page—where all your documents are listed.
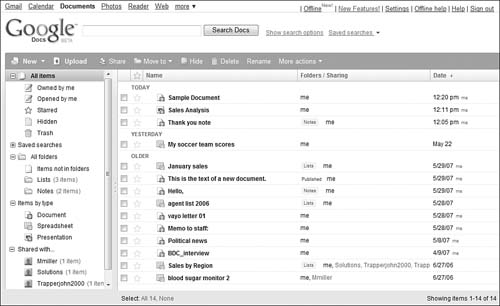
The leftmost pane helps you organize your documents. You can store files in folders, view documents by type (word processing document or spreadsheet), and display documents shared with specific people.
The documents for the selected folder or filter are displayed in the main part of the window. As you can see, word processing documents are noted with a document icon, spreadsheets have a spreadsheet icon, and presentations have a presentation icon. To open any document, click the item’s title. The document will open in a new window. To delete an item, select it and then click the Delete button.
To create a new word processing document, click the New button and select Document. The new document opens in a new browser window, as shown in Figure 2. Your document looks like a big blank space in this new browser window, one with a pull-down menu and toolbar at the top. You use the toolbar buttons and the functions on the pull-down menu to edit and format your document.
Figure 2. A new Google Docs document.
Note
You can also use Google Docs to work on files you’ve previously created in your regular word processing program—including Microsoft Word. Just click the Upload button to display the Upload a File page. Browse for the file you want to upload, and then click the Upload File button.
As with all web-based word processors, when you create a Google Docs document, you’re actually creating an HTML document—just like a web page. All HTML-type formatting is available for your documents, through the Google Docs interface. The document is also saved in HTML format, although you can export (download) the document in a number of other formats, including Microsoft Word DOC format and Adobe PDF.
Of course, one of the most useful features of Google Docs is the capability to share a document with other Google Docs users, either for viewing or for collaborative editing. To share a document or spreadsheet for viewing or collaboration, click the Share button and select Share with others. This displays the Share This Document page, shown in Figure 3.
Figure 3. Getting ready to share a Google Docs document.
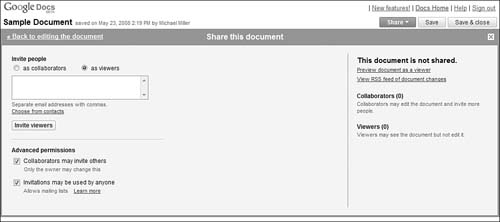
In the Invite People box, enter the email addresses of the people you want to share the document (separate multiple addresses with commas). If you want others to just view the document without being able to edit it, check the As Viewers option. If you want others to be able to edit the document, check the As Collaborators option. Click the Invite Viewers or Invite Collaborators button to send out the invitations.
Your recipients now receive an invitation via email. The invitation contains a link to the document; clicking this link opens the document in a new browser window. Invited viewers can navigate around the entire file and also save that file to their personal Google Docs online storage area or as a file to their own PC. Anyone invited as a collaborator can edit the file, in real time; in fact, multiple users can edit the document at the same time. It’s like each of you is sitting next to each other, all typing away at the same keyboard at the same time.
Finally, there’s a relatively new feature in Google Docs that some users might find beneficial: the ability to work on your documents offline, without an Internet connection. To use Google Docs Offline, as this feature is called, click the Offline link to download and install Google Gears, a software tool that converts Google online apps into traditional desktop apps. While this defeats some of the aspects of cloud computing, it does let you work on your documents literally anywhere—even when there’s no Internet connection to be found.
Caution
When you work on Google documents offline, you lose some of the app’s native formatting—most importantly, the revision marks that are so useful when you’re collaborating on a group document.
Bottom line, Google Docs is a good full-featured web-based word processor. Collaboration is easy, and you have the option of working on your documents offline if you like. And, although some competing applications may offer greater formatting flexibility, none have near the installed base of users that Google Docs has.
Adobe Buzzword
Buzzword (buzzword.acrobat.com) is Adobe’s entry into the web-based word processor marketplace. Unlike Google Docs, Buzzword runs in Flash, which might be problematic for users with older PCs or those with slow Internet connections. That said, Flash implementation gives Buzzword a snazzy interface and some advanced editing and formatting features.
Note
Buzzword was originally developed by a company named Virtual Ubiquity, and acquired by Adobe in September of 2007.
As you can see in Figure 4, the Buzzword interface is head and shoulders above the more utilitarian interface of Google Docs. In addition, Buzzword gives you full text and paragraph formatting, headers and footers, page numbering, endnotes, and keyboard shortcuts, none of which are currently available with Google Docs. You also get a running word count, inline spell checking as you type, the ability to insert comments, and a history of revisions made to a file. Those features make Buzzword a great tool for professional writers.
Figure 4. Adobe Buzzword’s elegant Flash-based interface.
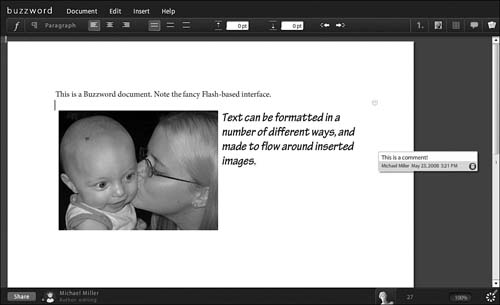
Buzzword is also versatile when it comes to working with images. You can import JPG, GIF, and PNG files into any Buzzword document, and then size and place those images as you like. Buzzword flows text around the imported images even better than Word does.
When collaborating with other users, you get granular control over whether contributors can share (Reader level), make comments (Reviewer), or write to (Co-Author) a document. The commenting structure for collaborating is particularly nice; all you have to do is highlight a piece of text and then stick a virtual note in the margin.
ajaxWrite
Unlike most other web-based word processors, ajaxWrite (www.ajaxwrite.com) doesn’t work with Internet Explorer. Instead, you have to use the Firefox web browser. This not unimportant caveat aside, ajaxWrite’s simple interface and clean workspace makes it well liked by many users.
As you can see in Figure 5, ajaxWrite looks a lot like Microsoft Word, which makes it easy to start using the program right away. New documents open in their own windows, complete with Word-like pull-down menus and toolbars. It’s a familiar experience, even if it doesn’t include all the paragraph and document formatting features you get with Word (or with Adobe Buzzword, for that matter).
Figure 5. The Word-like interface of ajaxWrite.
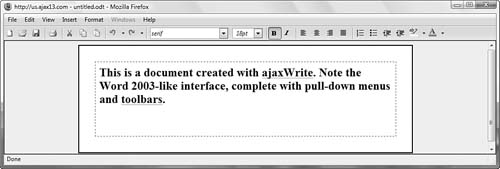
Using Cloud Services : Collaborating on Word Processing (part 2)