1. Common Functions of All Versions of Outlook
In the early days of Microsoft, the Office team
of developers didn’t work with the Exchange developers. This resulted in
the Office suite focusing on individual productivity while Exchange was
being built as an enabler for collaboration. Starting with Outlook 98,
these two groups started to work more closely together and Outlook began
to take on an identity of a collaboration tool. This new era of
collaboration eventually resulted in the release of Outlook 2007, which,
fortuitously coincides with the release of Exchange Server 2007. This
sends a very clear message that the two teams now work very closely with
each other with a common goal of enabling knowledge workers to more
easily collaborate with each other. This need for better collaboration
was further bolstered with focused feedback from the end-user community
to the design teams. The results are self-evident with Outlook 2007
because Exchange and
Outlook now have greater integration, enhanced functionality for the end
user, and improved collaborative tools, creating a better business
communication client. Outlook 2007 has gone beyond even Exchange and
offers improved integration with SharePoint as well.
Comparing Outlook 9x, 200x, and Outlook 2007
As Outlook clients have been updated over the
years, most of the changes have been evolutionary. That is, functions
have been added to react to the new needs of the user community.
Functions that existed in older versions of Outlook have either remained
or have been upgraded. Each new version of Outlook has also added
entirely new functions and integrations. Early versions of Outlook were
focused almost entirely on messaging and calendaring. Newer generations
of Outlook have added collaboration tools such as forms and rules to
manage messages or integrate into applications such as instant messaging
or SharePoint.
To meet current needs, the past few versions of
Outlook have focused more on improving security. This trend began with
Outlook XP and Outlook 2003 and has continued with Outlook 2007. Outlook
2007 offers impressive functions such as Information Rights Management,
which allows an email sender to enforce options such as making a
message expire or preventing someone from forwarding a message. With the
increase in concern about phishing and spam, Outlook 2007 offers new
functionality in the way of blocking these nuisances. New functions in
the area of calendaring include improvements in the prioritizing of
to-do items and the ability to create Internet calendars. In addition to
these areas, a focus on views, the user interface, and more powerful
searching of mail items have also become a key focus in Outlook 2007.
Regardless of the Outlook version, the underlying focus has always been
to streamline, add new functionality, and make Outlook a more
collaborative business tool. Outlook 2007 is no exception to this
philosophy and has made Outlook even easier to use and more powerful in
its integration with other Microsoft applications. Although Outlook 2007
is a powerful application by itself, it becomes more valuable to a
business when it is matched up with applications such as Exchange 2007
and SharePoint.
The Basic Features of Outlook
In the history of Outlook, the basic features of
messaging, calendaring, and task tracking have always been available.
Each version has improved upon these basic functions and has sought to
add to them. Outlook has long supported protocols such as Messaging
Application Programming Interface (MAPI), Internet Message Access
Protocol version 4 (IMAP4), and Post Office Protocol version 3 (POP3) to
allow users to access messaging functions. Storage in local files as
well as local archival has existed in each version of Outlook. As
Outlook has evolved, it has become easier to access these functions and
they have become more powerful.
Outlook has always offered contact management
from both a local and centralized standpoint. Later versions of Outlook
have offered users the ability to search and archive their messages. As
Outlook has evolved, these functions have become faster and easier to
access.
Security in Outlook
Security
has always been a concern for Information Technology (IT) departments
and Outlook has always offered cutting-edge security functions to help
protect users. These functions range from support for
Secure/Multipurpose Internet Mail Extensions (S/MIME) encrypted
messaging to integrated antiphishing technologies. Outlook has always
made an effort to reduce the exposure of the user by blocking Hypertext
Markup Language (HTML) content and preventing embedded scripts from
launching when content is previewed. The past few versions of Outlook
have prevented third-party applications from accessing it to help
protect a user’s email as well as the Exchange server itself.
Collaborating with Outlook
Collaboration is a major reason companies
leverage the Outlook client as their standard calendaring and messaging
application. With each new version, the collaborative power of Outlook
has grown. Although many tools are available for an Outlook user with
just an Exchange server, integration with Microsoft Office and
Microsoft’s SharePoint Portal product has greatly increased the
possibilities for collaboration with Outlook 2007 and Exchange Server
2007.
Other Enhancements in Outlook
Each new version of the Outlook client
has introduced new or improved features to enhance functionality and
enhance the end-user experience. Whether making it faster, sleeker, or
more intuitive, each iteration of Outlook has surpassed the previous
version in usability and integration with Exchange as well as other
applications. Outlook 2007 is no exception to this trend.
2. What’s New in Outlook 2007
As mentioned earlier, new versions of Outlook
continue to provide new features and functionality, in addition to
enhancing existing features. In this section, administrators can find
information covering some of the new features that organizations might
find beneficial along with new tools for the end user.
Understanding the Outlook 2007 Interface
The new Outlook 2007 interface incorporates several changes that have been requested by users and administrators over time.
To meet some of these requests, the
four-pane view is much more user-friendly, and the preview pane now
allows the user to preview attachments in the same interface by simply
right-clicking the attachment. Also, the new buttons in the shortcut
pane below the folder pane provide a quick new way to access the
different features of Outlook. These new features provide an enhanced
way to quickly view and organize email. Familiar “right-click” functions still exist to simplify the management of folders and modification of permissions of various folders.
Similarities with Outlook Web Access
The updated Outlook 2007 graphical user
interface (GUI) is extremely similar to the GUI that Outlook Web Access
(OWA) users using Exchange Server 2007 experience. Although Outlook 2007
provides some features that OWA does not, it does serve to ease the
transition between Outlook and OWA for the end users. By keeping the
interfaces similar, there is a reduced level of training necessary to
teach users how to use OWA. The similarities between Outlook 2007 and
OWA 2007 are a result of close work between the two development teams.
Methods for Highlighting Outlook Items
Each new version of Outlook has improved the
methods for organizing and finding messages. As email becomes a more and
more common way of sharing information, the volume of mail received by
end users will continue to increase. With Outlook 2007, users are given
enhanced methods for organizing, categorizing, and flagging messages
when working with Outlook and Exchange.
Using Quick Flags to Tag Messages
Using quick flags has changed in Outlook 2007.
End users used to assign a colored flag to a message to help them
organize messages. In previous versions of Outlook, these flags had no
predetermined meanings. This meant the user was free to use them in
whatever manner they wanted. In Outlook 2007, the flags now have some
predefined meanings for follow-up tasks. Flags can be set for when a
message must be dealt with and setting these flags results in a new
entry in the Tasks area. The old functionality of flags has been
replaced with a category option. Right-clicking the rounded square to
the left of the flag gives you the option to tag the message with a
color. These colors have no predefined meanings, so the user is free to
associate any meaning with the color they want. By right-clicking the
Arrange By option at the top of the message pane, the user can sort
messages by these categories.
To set quick flags in the Outlook 2007 client, complete the following:
1. | Right-click on the gray flag icon on the far-right side of the email message in the Inbox to access the flag options.
|
2. | Choose the flag you need to use.
|
Flags
can also be used to configure a reminder. The option for using
reminders with flags allows users to configure information and a due
date associated with each flag. To configure a reminder, complete these
steps:
1. | Flag the message.
|
2. | Right-click on the flag and choose Add Reminder.
|
3. | Choose the reason to flag the message and then choose a due date.
|
4. | Choose the date and time for the reminder, and click OK when you are finished.
|
If you have the To-Do Bar enabled, you will now see your flagged message in the task area, similar to that shown in Figure 1, showing the flag, the category, and a bell to represent that there is a reminder set.
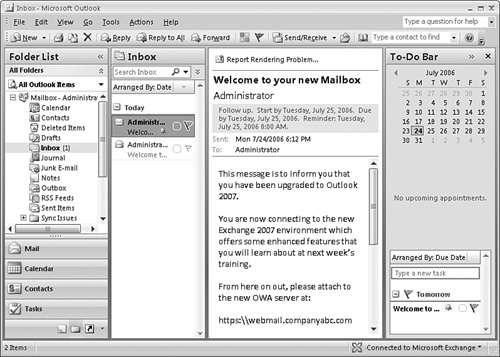
Note
A flag with an associated reminder provides
the end user a standard Outlook reminder pop-up balloon when the
preconfigured reminder comes due.
Like any column in Outlook, the flag column can
be used as a sorting point for arranging messages. Simply clicking the
arrow at the top of the flag column arranges the messages by the
presence of flags.
Making Key Appointments Stand Out with Color
Using
the Outlook 2007 calendar, this new feature allows for the
customization and organization of appointments using colors, allowing
end-user appointments to stand out when viewing the calendar.
To choose a color and label an appointment, follow these steps:
1. | Open the appointment in the calendar.
|
2. | Click the multicolored button labeled Categorize.
|
3. | Choose the color you want to use.
|
4. | Close the calendar item.
|
The calendar item will now appear with the color you selected, similar to what is shown in Figure 2.
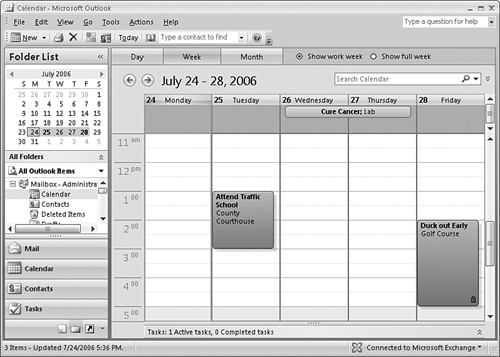
Creating Meetings Based on Time Zone
Another new feature in the calendar allows
meeting creators to more easily set meetings in other locations. A
common complaint about Outlook was that meetings were created at the
unintended time when a user was going to be traveling to another time
zone. In Outlook 2007, there is an option to enable a time zone
drop-down to more easily and accurately pick times for meetings created
in advance for other locations. Begin by creating a new meeting request
and complete the following:
1. | Toward the right side of the main set of buttons, find the Globe icon labeled Time Zones.
|
2. | Click the Time Zones icon and a new drop-down is created next to the start and end times.
|
3. | Via the drop-down, select the time zone where the meeting is going to occur.
|
4. | Select the start and stop times as usual.
|
5. | Invite your attendees and click Send when you are finished.
|
Using the New Search Functionality
Outlook 2007 makes it easier than ever to search
through large mailboxes and calendars. Users can save searches that are
commonly used and can leverage the flag and category functions
mentioned earlier to provide very powerful ways of managing messages,
appointments, or tasks.
Using the Query Builder
The query builder is easily accessible from the
top of the toolbar above the message pane. To perform a search, do the
following:
1. | Enter the word(s) to search for in the Search Inbox box and matches will immediately highlight.
|
2. | Click the double-down arrow next to Search Inbox to expand the query builder.
|
3. | Click Add Criteria to add additional fields to search against.
|
Typing in the search area updates the results in near real time.
Saving Commonly Used Searches
To save a search, the search must be started
from within the Folder list under Search Folders. To do so, complete the
following steps:
1. | Right-click on Search Folders and choose New Search Folder.
|
2. | Within
the New Search Folder pop-up window, choose the search folder and
criteria for your search. Depending on what selection is made, the user
might be presented with more options to complete before commencing the
search. Choose also what part of Outlook to search.
|
3. | Click OK when you are finished.
|
4. | The
search completes and the results are displayed in the center pane. In
addition, the search is saved under the Search Folders area in the
Folder list.
|
5. | To delete the saved search, click on it and choose Delete.
|
Tip
Saved
searches are also available when using Outlook Web Access (OWA). For
saved searches to be accessed via Outlook Web Access, a user must create
the saved search in Outlook 2007 first.
Managing Multiple Email Accounts from One Place
Outlook 2007 allows the end user to access
multiple email accounts from the same Outlook client, including IMAP,
POP3, and Hypertext Transfer Protocol (HTTP) mail accounts. This allows
for multiple mail account configurations for the same user.
To configure Outlook to access multiple mailboxes, do the following:
1. | Go to Tools, Options.
|
2. | Click the Mail Setup tab.
|
3. | Click E-Mail Accounts.
|
4. | Click New E-Mail Account.
|
5. | Select the type of account (for example, POP3, HTTP, Exchange, IMAP).
|
6. | Click Next.
|
7. | Enter the appropriate information for the email account so that it can be properly connected.
If your server does not support autodiscovery (that is, Exchange
2000 or Exchange 2003), you need to check the box for Manually Configure
Server Settings.
|
8. | Click Next.
|
9. | Click Finish, completing the account setup.
|
Taking Advantage of the Trust Center
Outlook 2007 adds a new function called the Trust Center, shown in Figure 3.
The Trust Center is a centralized location for the management of
security-related functions in Outlook 2007. This includes the following:
Trusted Publishers
Add-ins
Privacy Options
E-Mail Security
Attachment Handling
Automatic Download
Macro Security
Programmatic Access
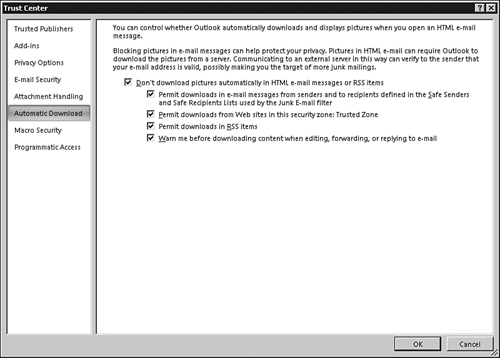
Introducing RSS feeds
New to Outlook 2007 is the ability to subscribe
to RSS feeds. RSS stands for Really Simple Syndication. Many blogs and
news sites are offering RSS feeds as a way to disseminate information.
RSS feeds are a concept similar to the old Network News Transfer
Protocol (NNTP).
To subscribe to an RSS feed, simply do the following:
1. | Click tools and then click Options.
|
2. | Select the Mail Setup tab and click E-Mail Accounts.
|
3. | From the Account Settings window, click the RSS Feeds tab.
|
4. | Click New.
|
5. | Enter the uniform resource locator (URL) to the RSS feed you want to add, and click Add.
|
6. | If
the URL is valid, you will see the RSS Feed Options page. Choose the
settings you want for this feed, similar to that shown in Figure 4, and click OK.
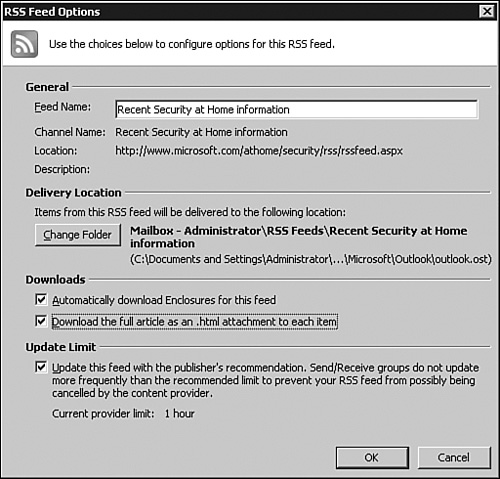
|
7. | Click Close and then click OK.
|