Creating a new mailbox with EAC is easy. Open Recipients, select Mailboxes, and click the + (plus) sign to expose the dialog box to collect details about the new mailbox (Figure 1). Exchange 2013 supports the following mailbox types:
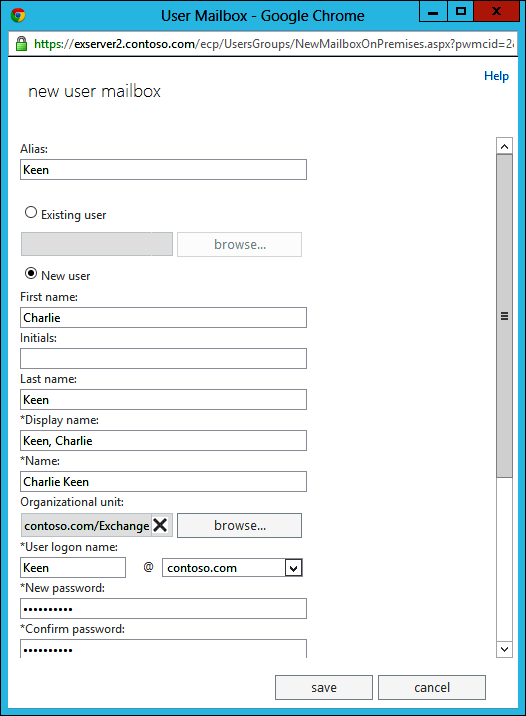
Figure 1. Creating a new mailbox
-
User mailboxes. The standard full-function mailboxes used by people to send and receive email and work with calendar, contacts, and other mail-enabled applications. User mailboxes can be associated with archive mailboxes to provide secondary longer-term storage.
-
Linked mailboxes. Mailboxes that are linked to a user account in a separate, trusted forest.
-
Shared mailboxes. Mailboxes that are accessed by multiple users who share a need to work with common information such as messages, calendars, and tasks; for example, the members of a project team.
-
Room mailboxes. Mailboxes that represent conference rooms so that users can book them for meetings through calendar requests.
-
Resource or equipment mailboxes. Mailboxes that represent other items of equipment (such as projectors, communication equipment, or whiteboards) that users might need to reserve for a meeting.
-
Discovery mailboxes. Mailboxes that are used to store items copied as the result of eDiscovery searches.
Exchange 2013 also supports public folder and site mailboxes. Public folder mailboxes can be created through the public folder section of EAC, but you cannot create site mailboxes through EAC because they are created in SharePoint 2013 as part of the process of setting up a site. As for the other types, EAC groups user and linked mailboxes under Mailboxes and room and resource mailboxes under Resources.
The fields presented to create a new mailbox are:
-
Alias. This value doesn’t have to be unique, but it should be. There’s no way to request EAC to determine whether an alias is unique; you have to do this yourself before attempting to create a mailbox. Exchange enables you to input an alias that already exists for an object, but this is bad practice because subsequent requests to find mailboxes might return multiple objects. If a mailbox is to be created for an existing user, you can select from the list of Windows accounts that are not already associated with an Exchange mailbox.
-
First name. The user’s given name.
-
Initials. Any initials for the user, if they exist.
-
Last name. The user’s surname.
-
Display name. By default, EAC creates a display name from the user’s first name, a space, and the user’s surname. This is fine if you want the GAL to be organized using this order. If you want to use a different order or to add some information to help users identify people in the GAL, you have to overwrite the display name with your preferred value.
-
Organizational unit. If left blank, EAC creates the new user account in the Users organizational unit (OU). Unless you operate a very small organization, it is much better if all your user accounts are not created in a single OU but rather divided into easy-to-manage units.
-
User login name. This value is used to create the UPN, Windows Standby Active Manager (SAM) account name, and primary SMTP address for the new mailbox, and it must be unique. It is recommended for the UPN to be the same as the primary SMTP email address for the mailbox.
-
Password. EAC requires you to set a password for the new Windows account and confirm the value by retyping it. You can also decide whether the user should reset his password when he first logs on.
Below the password information, you see More Options. This exposes fields for:
-
Mailbox database. You can decide to create the new mailbox in a specific database. If you don’t, Exchange selects a database from any of the set available for auto-provisioning.
-
Archive. You can assign an archive mailbox to the new mailbox and select the database within which the archive mailbox is created. Note that archive mailboxes require an enterprise CAL.
-
Address book policy. You can select from available address book policies and assign one to the mailbox if the user is subject to a customized address book policy that allows her to see only a subset of the overall GAL.
It’s obvious that the foregoing covers only a small proportion of the available properties that you can set to configure a new mailbox to meet your exact requirements. After the new mailbox is created, you can edit its properties to fit before handing the new mailbox over to its user.
The most common problems administrators encounter when they attempt to create mailboxes with EAC are the following:
- Failure to provide a password for a new account that meets Windows requirements. If you enter a password that does not meet the policy implemented for Windows (for example, it contains the name of the user), EAC flags the error “The value provided for the new password does not meet the length, complexity, or history requirements of the domain” and will not be able to proceed to create the new mailbox.
- Inadvertent selection of features that require an enterprise CAL. Assigning a feature such as an archive mailbox increases the number of enterprise CALs your organization requires. EAC indicates whenever a feature requires enterprise CALs, but this information is often overlooked by stressed administrators who are focusing on the task at hand rather than reading all the text presented on screen, so the subsequent increase in Exchange client license fees might come as an unpleasant surprise at some point in the future.
Setting up mailboxes by entering values through EAC is easy if you have only a few mailboxes to create. When the load increases, it’s time to master the intricacies of the cmdlets that are used, especially if you need to integrate mailbox creation with another process, such as that used by the HR department to introduce a new employee to the company. Some prototype code that creates a new mailbox with a new Windows account is shown next. Table 1 lists the most common parameters to use when creating a new user mailbox complete with a Windows account. As you see later, other types, such as room and equipment mailboxes, use different parameters:
Table 1. Properties used to create a new mailbox with New-Mailbox
| Property | Use | Mandatory |
|---|---|---|
| Name | Name of the mailbox. | N |
| Alias | Unique identifier for the mailbox. This value can contain no special characters. | Y |
| UserPrincipalName | UPN; an identifier for the mailbox in SMTP format. | Y |
| FirstName | First name for the mailbox owner. | N |
| Initials | Initials for the mailbox owner. | N |
| LastName | Surname for the mailbox owner. | N |
| DisplayName | Display name for the mailbox as used in the GAL and message header. If omitted, Exchange creates a display name based on the language used to run EAC. For example, English language variants of EAC create display names from the first name and last name. | N |
| Password | Password for the Windows account. If omitted, Exchange prompts for a password for the new account. | Y |
| ResetPasswordOnNextLogon | Flag to indicate whether user will be forced to reset his Windows password the next time he logs on. | Y |
| Database | Database in which the new mailbox will be created. | N |
| OrganizationalUnit | Active Directory OU in which to create the new Windows account. If omitted, Exchange uses the default OU. | N |
| ActiveSyncMailboxPolicy | Name of the ActiveSync policy to apply to the new mailbox. If omitted, Exchange applies the default ActiveSync policy. | N |
| Archive | Flag to indicate whether an archive mailbox is created. | N |
| ManagedFolderMailboxPolicy | Name of the Managed Folder policy to apply to the mailbox. | N |
New-Mailbox -Name 'Rich Haddock' -Alias 'HaddockR' -UserPrincipalName '[email protected]' -SamAccountName 'HaddockR' -FirstName 'Rich' -Initials 'J' -LastName 'Haddock' -Password (ConvertTo-SecureString 'Exchange2013!' –AsPlainText –Force) -ResetPasswordOnNextLogon $True -Database 'DB1' –DisplayName 'Haddock, Rich (Sales)' –OrganizationalUnit 'contoso.com/Exchange Users'
Creating a mailbox is only the start of the process of building a mailbox that is fully ready to use. The code that you’ve just viewed doesn’t exploit the ability to assign special mailbox quotas, set up moderation for the mailbox, apply ActiveSync or retention policies, or create an archive mailbox. All these settings can be enforced as you create the new mailbox with the New-Mailbox cmdlet or immediately afterward with the Set-Mailbox cmdlet. In addition, Exchange provides a set of cmdlets to manipulate settings such as language and regional settings and autoreply and calendar settings.
If you select the option to create a mailbox for a Windows account that already exists, EAC uses the Enable-Mailbox cmdlet to create a new mailbox and associate it with the Windows account you select. The code is much simpler because the Windows account already has many established properties that you’d otherwise have to provide. All you need to state for the new mailbox is an identity, an alias, and a target database, but I also tend to add a display name (to make sure that the GAL is correctly populated) and a primary SMTP address. For example:
Enable-Mailbox -Identity Ccontoso.com/Exchange Users/Kevin Kelly' -Alias 'KellyKevin' -Database 'DB2' –DisplayName 'Kelly, Kevin' –PrimarySmtpAddress '[email protected]'
Immediately after the new mailbox is created, Exchange applies the appropriate email address policy to create suitable email addresses for the mailbox and updates Active Directory with these values.
Microsoft Exchange Server 2013 : Creating new mailboxes (part 2) – Languages
