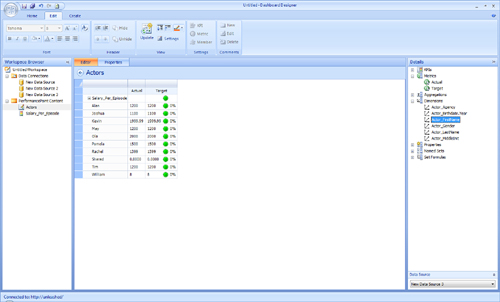The Import from Excel Workbook data source option
behaves differently from the other data source options because it does
not maintain a live connection. In other words, if you import a workbook
and values within that workbook change, the changes will not be
reflected until you import that data again. The workbook will be
serialized and stored inside of the PPS content repository. Use Excel
Services if you need to maintain a live connection to an Excel data
source. The primary case for using an Excel workbook as a data source is
when using static data that is not likely to change over time. For
example, you might use this option when creating a set of custom filter
values that can be passed to various reports on the dashboard.
The Import from Excel
Workbook option enables you to import data from an existing workbook or
to create the workbook during the process of creating the data source.
This option also requires Excel to be installed on the same computer as
Dashboard Designer.
Due to
interoperability requirements from the .NET Framework, it is important
that the processor architecture for the operating system match the
processor architecture for the version of Excel that is installed. Table 1 illustrates the combinations that work on the client machine.
Table 1. Possible Interoperability Requirements
| | Windows x86 | Windows x64 |
|---|
| Excel 2007 (x86 only) | Works | Does not work |
| Excel 2010 x86 | Works | Does not work |
| Excel 2010 x64 | N/A | Works |
Caution
Office introduced several
new methods of running Office applications such as Excel in the 2010
release. Aside from the standard installation, you can use the Click2Run
technology and run applications from Office Online. However, none of
these work with PPS or Dashboard Designer. The only supported method for
using Excel with PPS is the tried-and-true MSI-based installation.
Import Data from an Existing Workbook
This example leads you through the steps of importing data located in a workbook named Actors.xlsx, as shown in Figure 1.
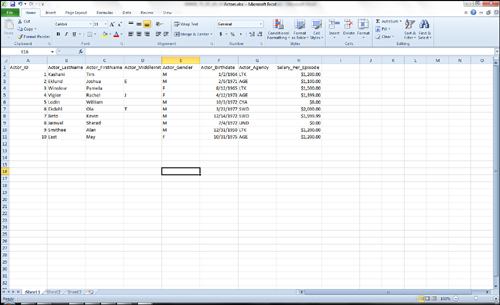
1. | After creating a new data source based on the Import from Excel Workbook template, the Import screen appears.
|
2. | You
have the option to either Import or Edit data. For this example, import
data from the Actors.xlsx workbook. To do this, click the Import button
to browse for the workbook.
Note
It is also possible to
start from a new Excel workbook by clicking the Edit button rather than
the Import button. This launches a blank workbook where you can enter
data.
|
3. | If the first row contains header names, accept the default check, and then click Accept.
|
4. | When the data is imported, preview the data to verify that the columns are tagged properly as either a dimension or a fact (see Figure 2).
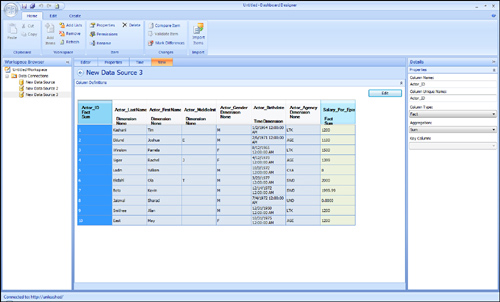
The data is imported successfully with the exception of the Actor_ID
column, which was expected. This occurred because the data in this
column is of type integer. Therefore, the import process assumes this
column will be used as a fact, but you want to use it as a dimension.
|
5. | To
change the Actor_ID column type from a fact to a dimension, use the
Column Type property in the Details Properties pane. Each column header
indicates if it is of type Fact or Dimension.
|
After you make this change, the data source is ready for use. Figure 3 shows the data used in a scorecard. Again, notice that you are now working with a dimensional and not tabular data structure.