1. Restricting DVD Movies in Windows Media Player
If
there are DVDs that, because of their specific ratings, you don’t want
to be played on your computer using Windows Media Player, you can block
them from being played based on their rating. Note, however, that the
blocking can be overridden by providing Administrative permission from
the User Account Control.
Specify the Allowable DVD Rating
- 1. With Parental Controls set up and turned on, start Windows Media Player from the Start menu if it isn’t already running.
- 2. Click the Now Playing down arrow, and choose More Options to display the Options dialog box.
- 3. On the DVD tab, click the Change button.
- 4. In the Change Rating Restriction dialog box, specify the maximum rating you’ll allow.
- 5. Click OK.
- 6. Click OK.
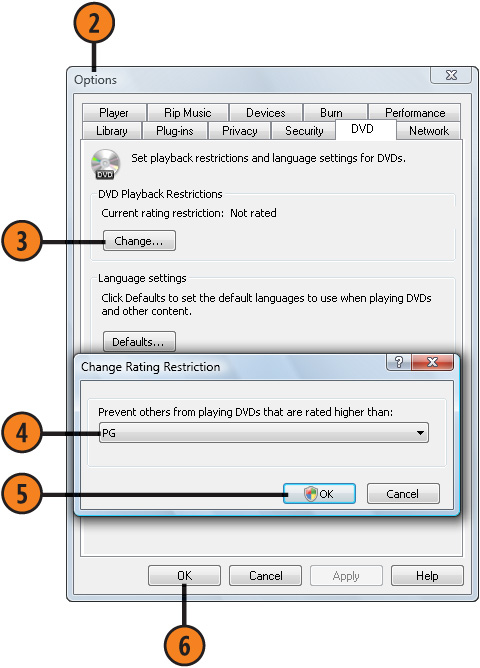
Tip
To
prevent access to inappropriate material, make sure that you set rating
restrictions for all the programs on your computer that play DVDs. |
2. Preventing Access While Using Windows Media Player
Although
Windows Media Player is great for listening to music or watching
videos, you can’t do either without being logged on to your computer.
Meanwhile, other people can change the music you’re listening to or the
video that’s playing, or—much worse—even take the opportunity to access
your files. To prevent this, you can lock out easy access to your
computer.
Lock Media Player
- 1. With Windows Media Player running and playing the playlist you want, switch to Full Screen mode.
- 2. Click Lock Full Screen Mode. If the controls aren’t visible, move the mouse until you can see them.
- 3. Create and enter a unique four-digit pin code to control access, and click the green check mark.
- 4. Use the controls as you normally would.
- 5. When you want to access your computer, click the Unlock Full Screen Mode button, type the pin code, and click the check mark.
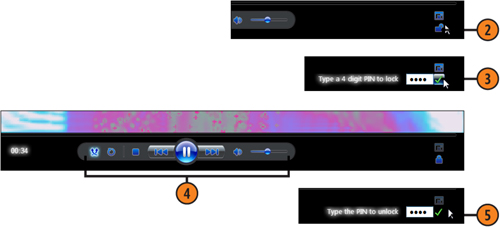
Tip
If
you forget your pin code, press Alt+Ctrl+Delete, and choose to log off.
When you log on again, Windows Media Player will no longer be running. |
Caution
Locking
the full-screen display of Media Player provides minimal protection and
is designed mostly to prevent accidental changes to the display and the
media being played. To play music while denying access to your
computer, start your music, and then choose Lock This Computer from the
Start menu. |