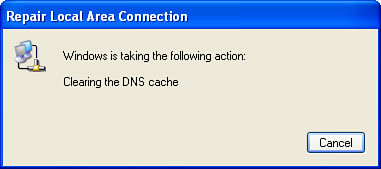Checking Connection Status
A good starting point for
diagnosing network problems is to check the status of your network
connection. This will show you things such as whether you’re connected,
your connection speed, your current IP address, your network’s default
gateway addresses, DHCP server, DNS server, and so on. Invalid entries
for these and other status items could provide a hint as to where the
network problem might lie.
To display the connection status, you have two choices:
If a connection icon appears in the taskbar’s notification area, double-click the icon.
Tip
If no connection icon
appears in the taskbar’s notification area, select Start, All Programs,
Accessories, Communications, Network Connections. Right-click your
network connection and click Properties. In the General tab of the
property sheet that appears, activate the Show Icon in Notification Area
When Connected check box, and then click OK.
In the Network Connections window, double-click the connection.
Figure 1 shows the Status dialog box that appears. In the General tab, there are two groups to check out:
| Connection | This
group shows the connection’s current status: Connected or Disconnected.
If the status value shows Connected, the Duration value shows how long
the connection has been active, and the Speed value shows the connection
speed in Mbps. For a wireless connection, this group also shows the
network name and the current signal strength. |
| Activity | This
group shows the number of network packets that the connection has sent
and received. A very low number for either value gives you a hint about
the direction of the problem. For example, a very low Sent value might
indicate that you are not sharing your resources correctly or at all. |
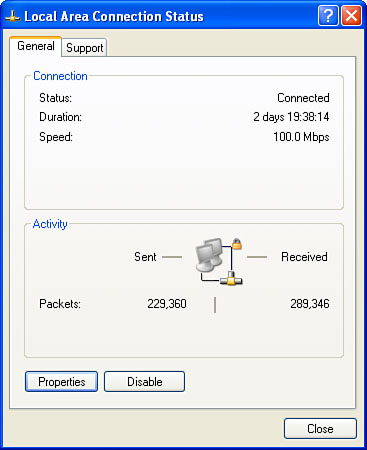
The
Support tab displays basic connection data, including your IP address,
subnet mask, and default gateway address, as shown in Figure 2. The Address Type value will be one of the following:
| Assigned by DHCP | A DHCP server assigns your IP address automatically. |
| Manually Configured | You entered a static IP address in the Internet Protocol (TCP/IP) Properties dialog box. |
| Automatic Private Address | Your network uses the Automatic Private Internet Protocol Addressing (APIPA). |
| Invalid IP Address | An invalid IP Address (0.0.0.0) usually indicates one of the following problems: |
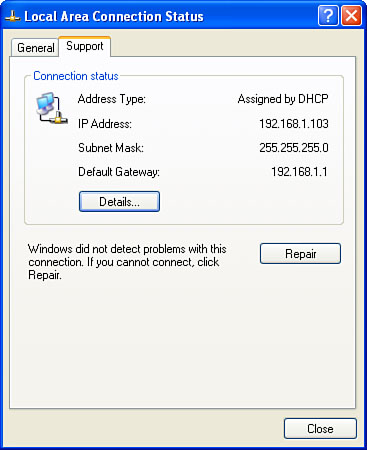
For other network
connection data, click the Details button to see information such as the
addresses of the DHCP server, DNS servers, and WINS server. You can
also click Repair to initiate the Windows XP network connection repair
utility.
Checking Network Utilization
If
your network feels sluggish, it could be the server or node you’re
working with is sharing data slowly or that network traffic is
exceptionally high. To see whether the latter situation is the cause of
the problem, you can check out the current network utilization value, which is the percent of available bandwidth that your network adapter is currently using.
To check network utilization, follow these steps:
1. | Right-click an empty section of the taskbar and then click Task Manager.
|
2. | Display the Networking tab, shown in Figure 3.
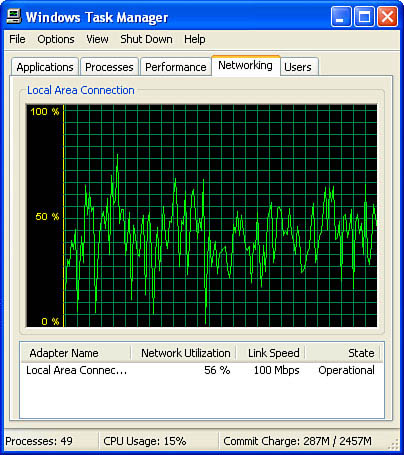
|
3. | If you have multiple adapters, click the one you want to check in the Adapter Name list.
|
4. | Use the graph or the Network Utilization column to monitor the current network utilization value. |
Repairing a Network Connection
When
a user calls Microsoft Support to resolve a networking issue, the
support engineer has a list of troubleshooting steps that he takes the
user through. For example, if there’s a problem with a DHCP network, the
engineer usually starts by telling the user to use IPCONFIG to release (ipconfig /release) and then renew (ipconfig /renew)
the IP address. Other steps include running specific commands with the
ARP (Address Resolution Protocol) and NBTSTAT (NetBIOS over TCP/IP
Statistics) utilities.
Someone at Microsoft realized that all these steps could be automated by creating a script that runs the various ipconfig, arp, and nbtstat commands. The result is the network connection repair tool, which runs the following six troubleshooting steps:
- Broadcasts a request for the renewal of the computer’s DHCP lease.
Note
A DHCP lease
is a guarantee that the DHCP client computer will have the IP address
supplied by the DHCP server for a specified period of time. To avoid
lease expiration, the DHCP client usually sends a request—a DHCPREQUEST
message—for lease renewal to the original DHCP server after 50% of the
lease time has expired. If 87.5% of its lease time has expired, the DHCP
client sends a lease renewal request to all available DHCP servers.
This broad request for a lease renewal is what the repair tool does. Why
send a DHCPREQUEST message instead of
just using IPCONFIG to release and renew the IP address? Because if the
current address is functioning properly, releasing that address could
cause extra problems if a new address can’t be obtained from a DHCP
server. With a lease renewal request, the DHCP client keeps its current
address.
- Flushes the ARP cache—The ARP (Address Resolution Protocol)
handles the conversion of an IP address to a physical address of a
network adapter. (To see the physical address of your adapter, open the
connection’s Status dialog box, display the Support tab, and click
Details.) To improve performance, Windows XP stores resolved addresses
in the ARP cache for a short time.
Some networking problems are caused by ARP cache entries that are
obsolete or incomplete. The cache is normally flushed regularly, but the
repair tool forces a flush. This is the same as running the following
command:
Tip
To see the contents of the ARP cache, run the following command:
You’ll see output similar to the following:
Interface: 192.168.1.101 --- 0x2
Internet Address Physical Address Type
192.168.1.1 00-12-17-8c-48-88 dynamic
192.168.1.100 00-11-24-1a-7a-fc dynamic
192.168.1.103 00-11-11-be-c7-78 dynamic
- Flushes the NetBIOS name cache—NetBIOS handles the
conversion between the network names of computers and their IP
addresses. To improve performance, Windows XP stores resolved names in
the NetBIOS name cache. To solve
problems caused by NetBIOS name cache entries that are obsolete or bad,
this step clears the cache. This is the same as running the following
command:
- Re-registers
the computer with the network’s WINS server—The repair tool asks the
WINS server to release the computer’s NetBIOS names that are registered
with the server and then re-register them. This is useful if you’re
having problems connecting to other computers using their network names.
This is the same as running the following command:
- Flushes
the DNS cache—DNS handles the conversion of domain names to IP
addresses. To improve performance, Windows XP stores resolved domain
names in the DNS cache. To solve
problems caused by DNS cache entries that are obsolete or bad, this step
clears the cache. This is the same as running the following command:
- Re-register
the computer with the DNS server. This is useful if you’re having
trouble resolving domain names or if you’re having trouble with a
dynamic DNS server. This is the same as running the following command:
To launch the repair process, you have two choices:
In the Support tab of the connection’s Status dialog box, click Repair
In the Network Connections window, right-click the connection and then click Repair
The Repair Connection dialog box appears (where Connection is the name of the connection you’re repairing) and shows you the progress of the repair, as shown in Figure 4. When the repair is complete, click Close.