1. Formatting Subtotals
If you hide the data rows, select the subtotals, and
apply formatting to them, all the data, including the hidden data rows,
will reflect the new formatting. To format just the subtotals, select
only the visible cells.
Applying Formatting to Only the Totals
To copy just the totals to a new location, follow these steps:
1. | Click the outline icon so that only the rows to format are visible.
|
2. | Select the entire dataset. If you don’t want to apply the formatting to the header row, do not include it in the selection.
|
3. | Go to Home, Editing, Find & Select, Go to Special, and select Visible Cells Only.
|
4. | Apply the desired formatting.
|
A shortcut for step 3 is to press ALT+; (semicolon).
2. Applying Multiple Subtotal Function Types
A dataset can have more than one type of subtotal
applied to it—for example, a sum subtotal of one column and a count
subtotal of another. Make sure the Replace Current Subtotals option in
the Subtotal dialog is deselected so that each subtotal will be applied
separately. Each subtotal will be calculated and placed on its own row,
pushing any existing subtotal row down, as shown in Figure 1.
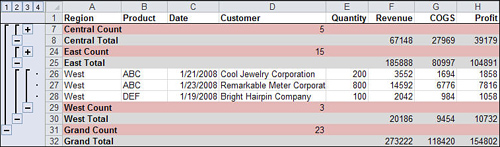
2.1 Applying Multiple Subtotal Function Types
To apply multiple subtotals to a dataset, follow these steps:
1. | Sort the data by the column the summary should be based on. For example, if summarizing by region, sort the Region column.
|
2. | Select a cell in the dataset.
|
3. | Go to Data, Outline, Subtotal.
|
4. | From the At Each Change In field, select the column by which to summarize the data.
|
5. | From the Use Function field, select the function to calculate the totals by.
|
6. | From
the Add Subtotal To field, select the columns the totals should be
added to. Notice that, by default, the last column is already selected.
|
7. | Click OK.
|
8. | Go to Data, Outline, Subtotal.
|
9. | Deselect Replace Current Subtotals.
|
10. | Repeat steps 4 to 6, selecting a new function from the Use Function field.
|
11. | Click OK. The dataset will reflect two subtotals. |