Microsoft Office uses two types of safe
modes—Automated and User-Initiated—when it encounters a program
problem. When you start an Office program, it automatically checks for
problems, such as an extension not properly loading. If the program is
not able to start the next time you try, the programs starts in Automated Safe mode,
which disables extensions—macros, ActiveX controls, and add-ins—and
other possible problem areas. If you’re having problems and the Office
program doesn’t start in Automated Safe mode, you can start the program
in User-Initiated Safe mode. When
you start an Office program in Office Safe mode, not all features are
available. For instance, templates can’t be saved, AutoCorrect list is
not loaded, preferences cannot be saved, and all command-line options
are ignored except /a and /n. Before you can use Office Safe mode, you
need to enable it in the Trust Center. When you’re in safe mode, you
can use the Trust Center to find out the disabled items and enable them
one at a time to help you pin point the problem.
Enable Safe Mode
- 1. Click the File tab, and then click Options.
- 2. In the left pane, click Trust Center.
- 3. Click Trust Center Settings.
- 4. In the left pane, click ActiveX Settings.
- 5. Select the Safe Mode (helps limit the control’s access to your computer) check box.
- 6. Click OK.
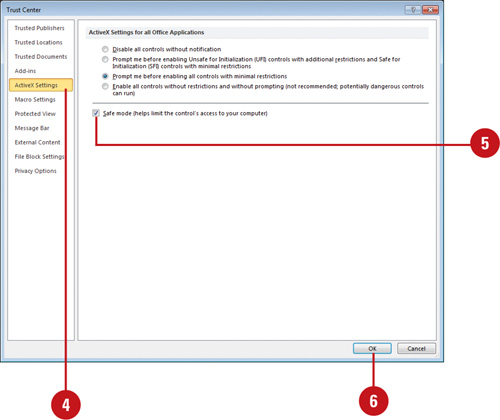 - 7. Click OK.
Start User-Initiated Safe Mode
- 1. Click the Start button on the taskbar, point to All Programs, and then click Microsoft Office.
- 2. Press and hold Ctrl, and then click Microsoft Excel 2010.
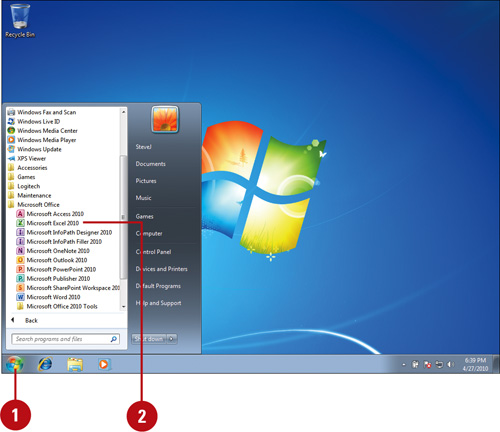
Did You Know?
You can use the Run dialog box to work in Safe mode. At the command prompt, you can use the /safe parameter at the end of the command-line to start the program.
View Disabled Items
- 1. Click the File tab, and then click Options.
- 2. In the left pane, click Add-Ins.
- 3. Click the Manage list arrow, and then click Disabled Items.
- 4. Click Go.
- 5. In the dialog box, you can select an item, click Enable to activate and reload the add-in, and then click Close.
- 6. Click OK.
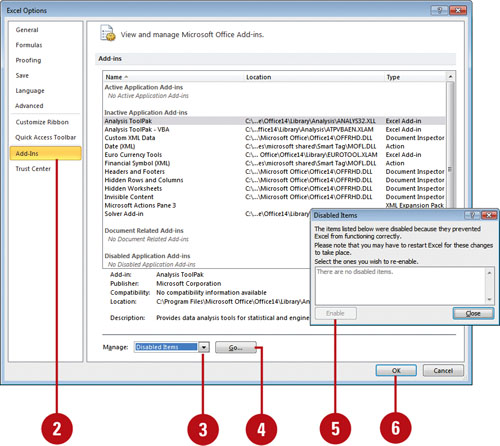
|