The
new look of the taskbar and the default selection of commands on the
Start menu are not for everyone. In this section, we describe the tools
and methods for customizing them to work the way you like.
1. Changing the Taskbar's Appearance and Behavior
As described in the
following sections, you can modify the order, size, appearance, and
grouping of taskbar buttons and change the overall taskbar size and
location. Many of these changes are made most easily through the Taskbar
And Start Menu Properties dialog box (see Figure 1), which you can open by right-clicking an unoccupied area of the taskbar and choosing Properties.
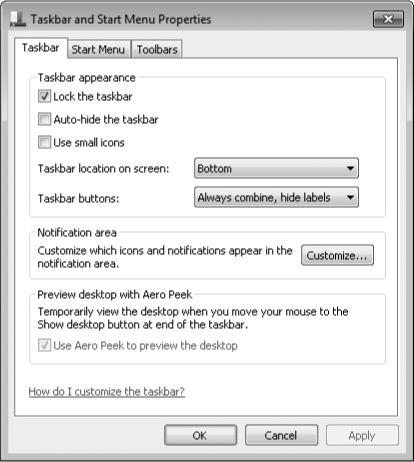
1.1. Changing the Order of Taskbar Buttons
One of
the most useful personalizations you can make doesn't require a visit to
any dialog box. To change the order of buttons on the taskbar, simply
drag them to the place you want. Pinned program icons retain their order
between sessions, allowing you to quickly find your most used programs
in their familiar (to you) location.
1.2. Changing the Size, Appearance, and Grouping of Taskbar Buttons
Two items on the Taskbar tab of Taskbar And Start Menu Properties control the size and appearance of taskbar buttons:
Use Small Icons
Select Use Small Icons if you want to reduce the height of taskbar
buttons, making them similar to the button size in earlier Windows
versions.
Taskbar Buttons
The default setting for Taskbar Buttons is Always Combine, Hide Labels.
This setting suppresses the display of labels (window titles) and
causes Windows to always group multiple windows from a single
application into a single taskbar button.
With
either of the other settings (Combine When Taskbar Is Full or Never
Combine), Windows displays the window title (or as much as it can fit)
on the taskbar button, much like it does in earlier versions of Windows.
(See Figure 2.)
The difference between these settings is that with Combine When Taskbar
Is Full each window gets its own separate taskbar button until the
taskbar becomes too crowded, whereupon Windows groups windows from a
program into a single taskbar button. With Never Combine, taskbar buttons continue to diminish in size as you open more windows.

1.3. Changing the Taskbar's Size and Appearance
The default height of the taskbar is enough to display one taskbar button. (If you switch between large and small icons, the taskbar automatically
adjusts its height to fit.) You can enlarge it—and given the typical
size and resolution of computer displays these days, enlarging it is
often a great idea. Before you can change the taskbar's dimensions, you
need to unlock it. Right-click an unoccupied area of the taskbar, and if
a check mark appears next to the Lock The Taskbar command, click the
command to clear the check mark. Then position the mouse along the
border of the taskbar furthest from the edge of the screen. When the
mouse pointer becomes a two-headed arrow, drag toward the center of the
screen to expand the taskbar. Drag the same border in the opposite
direction to restore the original size.
1.4. Getting the Taskbar Out of Your Way
By default, the taskbar
remains visible even when you're working in a maximized program. If
that's inconvenient for any reason, you can tell it to get out of the
way. In the Taskbar And Start Menu Properties dialog box, shown in Figure 4-6,
select Auto-Hide The Taskbar. With this option selected, the taskbar
retreats into the edge of the desktop whenever any window has the focus.
To display the taskbar, move the mouse pointer to the edge of the
desktop where the taskbar is "hidden."
Note:
Regardless of how you
set the auto-hide option in the Taskbar And Start Menu Properties dialog
box, you can make the taskbar visible at any time by pressing the
Windows logo key or Ctrl+Esc.
1.5. Moving the Taskbar
The taskbar docks by
default at the bottom of the screen (the main screen, if you have more
than one), but you can move it to any other edge, including any edge of a
secondary screen. To move the taskbar, select a Taskbar Location On
Screen option in Taskbar And Start Menu Properties.
As an alternative, you can
manipulate the taskbar directly: Unlock it (right-click an unoccupied
spot and choose Lock The Taskbar—unless no check mark appears beside
that command, which means that taskbar is already unlocked). Then drag
any unoccupied part of the taskbar in the direction you want to go.
(Don't drag the edge of the taskbar closest to the center of the screen;
doing that changes the taskbar's size, not its position.)
1.6. Using Additional Toolbars
A seldom-used feature
of the taskbar is its ability to host other toolbars. Optional tool
bars might comprise shortcuts to folders, documents, and applications,
or they might be mini-applications that operate entirely within the
confines of the taskbar. Toolbars you can choose to install include the
following:
Address The Address
toolbar provides a place where you can type an internet address or the
name and path of a program, document, or folder. When you press Enter or
click the Go button, Windows takes you to the internet address, starts
the program, opens the document, or displays the folder in a Windows
Explorer window. The Address
toolbar is functionally equivalent to the Start menu's Run command or
the address bar in Windows Explorer or Internet Explorer.
Links The Links toolbar provides shortcuts to internet sites; it is equivalent to the Links toolbar in Internet Explorer.
Tablet PC Input Panel The Tablet
PC Input Panel toolbar provides a single tool—an icon you can click
(or, more likely, tap with a stylus) to display or hide the panel that
encompasses the writing pad and touch keyboard.
Desktop The Desktop
toolbar provides copies of all the icons currently displayed on your
desktop. In addition, it includes links to your Libraries, Homegroup,
Computer, Network, Control Panel, and other user profile folders. When
you click the toolbar's double arrow, a cascading menu of all the
folders and files on your system appears.
Note:
Pinned icons on the taskbar obviate the Quick Launch toolbar, a regular taskbar feature since the days of Windows 95.
Installing and Removing Toolbars
To install a new toolbar or remove one you're currently using,
right-click any unoccupied part of the taskbar or any existing toolbar.
Choose Toolbars from the shortcut menu that appears, and then choose
from the ensuing submenu. A check mark beside a toolbar's name means
that it is already displayed on the taskbar. Clicking a selected toolbar
name removes that toolbar.
Note:
You can also display any
of the predefined toolbars (listed earlier) or remove any currently
displayed toolbar using the Toolbars tab of the Taskbar And Start Menu
Properties dialog box.
Sizing and Positioning Toolbars
Before you can change a toolbar's size or position on the taskbar, the
taskbar itself must be unlocked. To do that, right-click an unoccupied
area of the taskbar and, if a check mark appears next to the Lock The
Taskbar command, click the command to clear the check mark.
When the taskbar is not
locked, a dotted vertical bar appears at the left edge of every toolbar.
(If the taskbar is displayed vertically against the left or right edge
of the desktop, the bar is horizontal and appears at the top of the
toolbar.) This is the toolbar's handle. To reposition a toolbar within
the taskbar, drag the handle.
Note:
Unlike Windows XP, Windows 7 insists that toolbars be docked to the taskbar.
Creating a New Toolbar
Any folder on your system can become a toolbar. To create a new
toolbar, right-click an existing toolbar or a spot on the taskbar,
choose Toolbars, and then choose New Toolbar. In the next dialog box,
navigate to a folder and click Select Folder.
The folder's name becomes the name of the new toolbar, and each item within the folder becomes a tool.