If the user name you are
using now is not suitable for some reason, you can change it to a
different name. If you are running Windows 7 under an administrator
account, then you can also change the name of any other user on the
system.
When you change the
user's name, you are changing the name that appears on the Start menu,
in the Manage Accounts window, and on the Windows 7 Welcome screen.
Change a User's Name
1 Display the Manage Accounts window.
NOTE
See "Display User Accounts," earlier in this chapter, to learn how to display the Manage Accounts window.
2 Click the user account you want to work with.
The Change an Account window appears.
3 Click Change the account name.
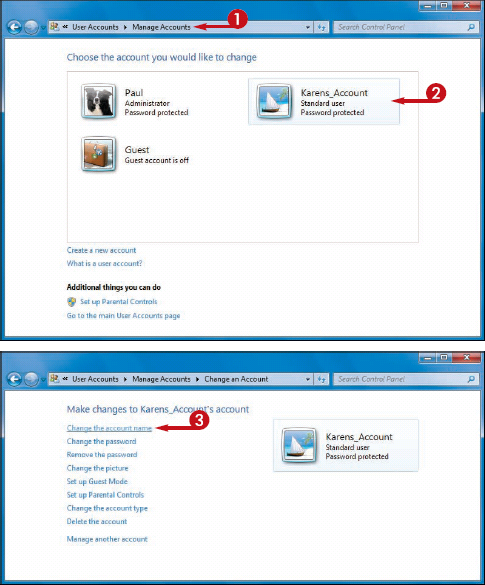
4 Type the new name.
5 Click Change Name.
• The new name appears in the user's window.
6 Click Manage another account to return to the Manage Accounts window.
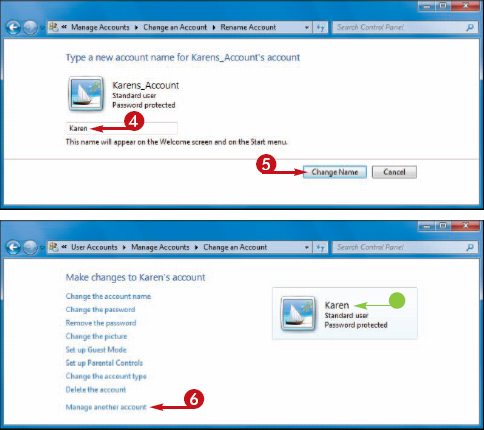
Are there any restrictions in the names I can use?
Yes, you have to watch out for the following:
The name cannot be any longer than 20 characters.
The name cannot include any of the following characters:, < > / ?; : " [ ] \ | = + *
The name cannot be the same as the computer's name. To check the computer name, click Start, click Control Panel, click System and Security, and then click See the name of this computer. In the System window, look for the Computer Name setting.