To create, change, or delete user accounts, you need to display Windows 7's Manage Accounts window.
If you share your
computer with other people, you can run into problems because each
person wants his own programs, documents, and settings. To solve these
problems, you can create a separate user account for each person. A user account
is a kind of profile that Windows 7 maintains for a single person. That
profile gives each user his own collection of folders and settings, and
allows each user to install his own programs. When a person logs into
his account, he does not see the profile of any other user.
Display User Accounts
1 Click Start.
2 Click Control Panel.
The Control Panel window appears.
3 Click Add or remove user accounts.
NOTE
If the User Account Control dialog box appears, click Continue or type an administrator password and click Submit.
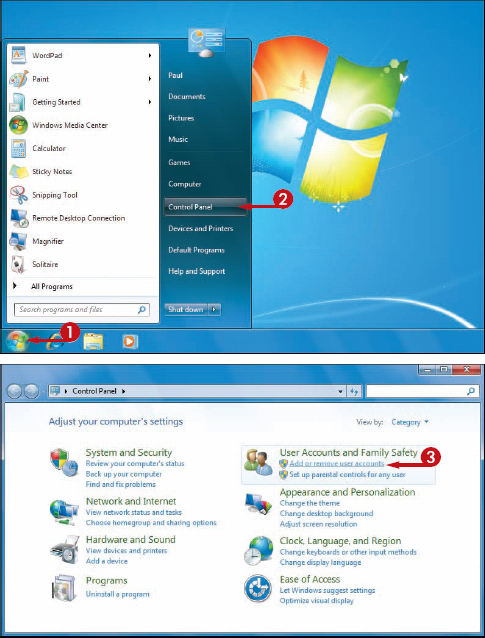
The Manage Accounts window appears.
An administrator account is created when you install Windows 7. When you start Windows 7, you log on with this account.
The
Guest account is also created when you install Windows 7, but is turned
off by default. The Guest account is a limited permission account that
enables a person who does not have an account to use the computer. To
turn on the Guest account, click Guest, and then click Turn On.
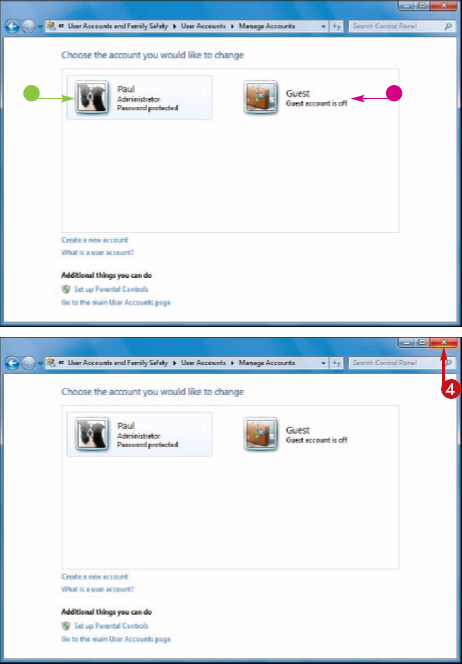
4 When you have finished working with user accounts, click the Close button ( ) to close the Manage Accounts window.
) to close the Manage Accounts window.
How do user accounts help me share my computer with other people?
Without user accounts, anyone who uses your computer
can view and even change your documents, Windows 7 settings, e-mail
accounts and messages, Internet Explorer favorites, and more.
With user accounts, users get their own libraries
(Documents, Pictures, Music, and so on), personalized Windows 7
settings, e-mail accounts, and favorites. In short, users get their own
versions of Windows 7 to personalize without interfering with anyone
else's.
Also, user accounts enable you to safely
share documents and folders with people who use your computer and with
people on your network.