If you upgrade your computer
from Windows Vista to Windows 7, all of your data and most of your
programs should survive the journey intact. But what do you do with your
data and settings if you purchase a new computer, or if you decide to
do a clean
installation on your existing system, or if your old computer was
running Windows XP and can't be directly upgraded? With Windows 7, you
can use a utility called Windows Easy Transfer to handle much of the
grunt work.
This utility is a
significant upgrade to the version that appeared in Windows Vista (which
in turn was a greatly improved replacement for Windows XP's Files And
Settings Transfer wizard). With its help, you can migrate settings and files from your
old Windows installation (Windows XP, Windows Vista, or Windows 7) to
the new one.
|
When you use Windows Easy Transfer, the "old PC"
and "new PC" don't have to
be different physical machines. This utility will get the job done if
you want to completely replace your existing Windows installation with a
clean install of Windows 7. Use Windows Easy Transfer to save
settings and files from your current Windows installation (your "old
PC") to an external hard disk or network location. After you complete
the clean install of Windows 7 on the same hardware, restore the saved
files and settings to your "new PC."
|
Although the utility has
its limitations, it's highly flexible and offers an impressive number of
customization options. New in Windows 7 is a post-migration report,
which shows you which files and settings were transferred and then lists
all programs that
the utility was able to detect on the old installation; you can use this
report as a checklist to reinstall programs on the new computer.
Note:
You can transfer files and
settings from a 32-bit version of Windows to a 64-bit version, but the transfer won't work in
reverse. You can't use this utility to copy files or settings from a
64-bit Windows version to a 32-bit version.
Windows Easy Transfer is
simple and straightforward in operation, but describing it is another
story. It would take a whiteboard the size of a Jumbotron scoreboard to
map out all the possible paths you can follow when using this utility.
So rather than describe every step, we'll list the broad outlines and
count on you to find your way through the process.
Note:
Windows Easy Transfer
works with files and settings, but it does not transfer the programs
themselves. If you want to transfer programs as well as files from your
old PC to a new one, you'll need to use third-party software, such as
LapLink's PCMover (w7io.com/0216).
1. Making a
Connection
To accomplish the
transfer, you need to establish a data connection between the old and
new computers. When you run the Windows Easy Transfer utility and click
past the introductory screen, you're greeted with the list of options
shown in Figure 1:
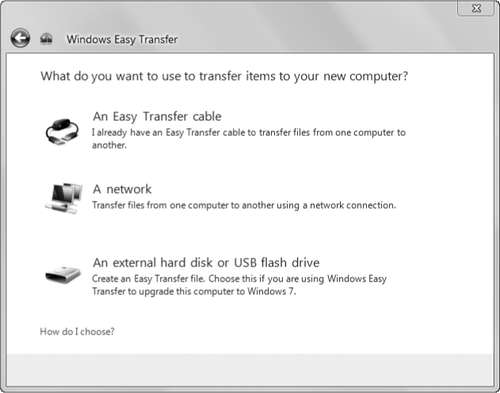
Your three transfer options are as follows:
Easy
Transfer cable This custom cable,
available for purchase from many vendors (just search the web for "Easy
transfer cable"), allows high-speed transfers over a direct connection
between USB 2.0 ports on both computers. You cannot use a standard USB cable for this
task. If you connect the cable before running Windows Easy Transfer, the
program assumes you plan
to use it as the transfer mechanism and skips the other options.
Network You can connect two computers over a local
area network and transfer settings directly from the old computer to the
new one. A Fast Ethernet (100 Mbit/ sec) or gigabit Ethernet connection
is by far your best choice, especially if you want to transfer a large
number of data files.
Removable media,
including USB flash drives and external hard disks If a direct connection
isn't practical or possible (if you're planning to wipe out an existing
partition so that you can do a clean installation on the same computer,
for example), you can save the Windows Easy Transfer output to a file
and then restore it after you finish setup. You must have enough free space on the
external storage device to accommodate all files to be transferred. The
Windows Easy Transfer utility calculates the amount of data it expects
to transfer and warns you if the destination you select has insufficient
space.
|
Although you wouldn't
know it from the Windows Easy Transfer interface, you can store files
and settings from one computer on a shared network folder and retrieve
them later. The trick? Don't choose the second option, A Network, which
works in real time with two physical PCs connected over a wired or
wireless network. Instead, choose the third option, An External Hard
Disk Or USB Flash Drive. After specifying that this is your old
computer, go through the process of calculating which files will be
transferred and click Save. In the Save Your Easy Transfer File dialog
box, select a shared network folder and enter a file name. When you're
ready to restore the files and settings, connect to the same location
over the network and begin the transfer.
|
If you're replacing
your old computer with a new one running Windows 7, your best bet is to
connect the two computers over a local area network (or using an Easy
Transfer cable) and then run Windows Easy Transfer. This technique is
not only the fastest way to get your new computer up and running, it's
also the best way to avoid losing data. Because your existing data files
remain intact on the old computer, you can recover easily if the
process inadvertently leaves behind a crucial data file. If neither of
these options is available, you can use an external hard drive to
physically store the data and settings to be transferred.
If you have any other
programs running, stop them now; then start the Windows Easy Transfer
utility on both computers.
On the old
computer, you can use the Windows 7 DVD (browse to the \Support\ Migwiz
folder on the DVD and double-click Migsetup.exe). If the installation
disc isn't available or you want to make sure you have the most recent
version of the utility, run Windows Easy Transfer on the new computer
first and follow the prompts to copy the program files to an external
hard disk, a USB flash drive, or a shared network folder; then connect
your old PC to the device or network location and run the Windows Easy
Transfer shortcut there. If the old computer is running Windows 7, this
step isn't necessary; you can run Windows Easy Transfer from the Start
menu.
On the new
computer, click the Start button and then choose All Programs,
Accessories, System Tools, Windows Easy Transfer. (You can also type Windows Easy Transfer
in the search box on the Start menu or type migwiz at any command prompt, including the Start menu
search box.) Click Next on the Welcome To Windows Easy Transfer page.
If you're using an Easy
Transfer cable, start by plugging the cable into the old PC, which will
need to install a driver for the device. When the driver is successfully
installed, follow the prompts to begin the transfer. After you specify
that this is the old PC, you'll be prompted to plug in the cable on your
new PC, where Windows Easy Transfer should make the connection
automatically and begin cataloging files and settings that need to be
transferred.
If you're transferring
over a network, start with the old PC, and then run Windows Easy
Transfer on the new PC. The connection should be made automatically.
You'll need to enter a numeric key on the new PC (automatically
generated on the old PC) to initiate the connection.
2. Choosing
What to Transfer
When you reach the
Choose What To Transfer From This Computer page, Windows Easy Transfer
automatically catalogs all files and settings that are available for
transfer, calculates their size, and displays the results in a dialog
box like the one shown here:
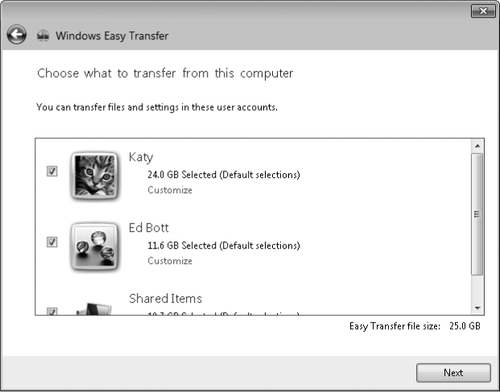
Each user account on the old PC gets its own top-level entry in this
list, followed by a Shared Items entry that grabs files from the folder
hierarchy for the Public user profile and settings for programs that are
installed for all users.
The default
settings for individual user profiles migrate files from your user
profile, including documents, music, pictures, and videos, as well as
per-user program settings and Windows settings like your desktop
background and screen saver. The utility also migrates Internet Explorer
Favorites and preferences; folder and taskbar options; and account
settings, messages, and address books from supported e-mail programs,
including Microsoft Outlook Express, Windows Mail, and Outlook, among
other programs.
If you want to replicate
the setup of your old PC on your new one, click Next and then find
something else to do while the transfer takes place (transferring 100+
GB of data over a network can take hours). If you simply want to
transfer your personal files and settings to the new PC, clear the check
boxes next to the Shared Items entry and any other accounts; then click
Next.
For more granular control over exactly what gets
transferred, click the Customize link beneath your user account entry or
the Shared Items entry. That displays a list of folders and program
settings like the one shown in Figure
2.
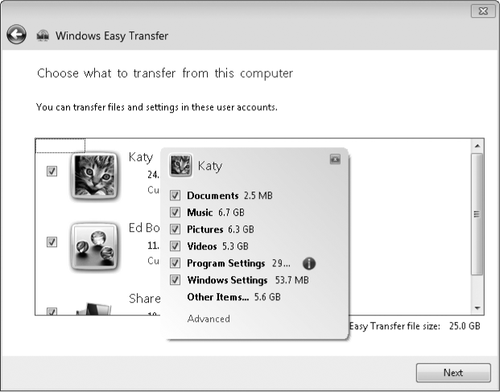
If you have an
enormous collection of music and videos, you might prefer to copy those
files to an external hard disk and import them later. In that case,
clear the Music or Videos check box for your user profile (Public Music
and Public Videos in the Shared Items category).
Allow the mouse pointer
to hover over the blue Information icon to see a list of which programs will have
their settings migrated.
Windows Easy Transfer
does not migrate program files; instead, it copies the settings and
preference files to the correct location on the new computer and uses
those preferences when you install the program on the new computer.
Registry settings and preference files for a long list of programs are
copied automatically. (Click Customize and allow the mouse pointer to
hover over the blue Information icon to see a list of which programs
will have their settings migrated for the selected account.) Naturally,
this list is heavy on Microsoft programs, but it also includes a lengthy
list of third-party products. Here's the complete list of programs
covered as of the initial release of Windows 7:
Ad-Aware 6 Professional Adobe Creative Suite 2 Adobe
ImageReady CS Adobe Photoshop CS Adobe Photoshop 9 Adobe
Reader 9.0 AOL Instant
Messenger 5 and 6 Corel Paintshop Pro 9 Google Chrome Google
Picasa 3 Google Talk 1 iTunes 6, 7, and 8 Lotus
Notes 6, 7, and 8 Lotus SmartSuite Microsoft Money Plus Home &
Business 2008 Microsoft Office 2003 and
2007
| Microsoft
Works 9.0 Mozilla Firefox 3 Opera 9 Peachtree 2009 Quicken Deluxe 2009 QuickTime
Player 5, 6, and 7 RealPlayer Basic 11 Safari 4 Skype 3 Windows Live Mail Windows
Live Messenger Windows Live Photo
Gallery Windows Live Writer WinZip (8, 9, or 10) WordPerfect
Office 11, 12, and X3 Yahoo! Messenger Zune
Software 3
|
3. Restoring
Files and Settings on Your New Computer
If you use a network or
cable connection to transfer files between two computers with Windows
Easy Transfer, you control both ends of the process. After you enter the correct security keys
on each end, establish a connection, and specify which files and
settings you want to copy to your new PC, click Transfer. When the
operation is complete, you'll see a detailed status report on the new
computer indicating which files and settings were transferred.
If you've saved the files and
settings to a USB flash drive, an external hard disk, or a shared
network drive, run Windows Easy Transfer on the new computer, specify
that you're using an external hard disk or USB flash drive, and click
This Is My New Computer. Choose the location, type a password (if you
set one when saving the data), and click Next.
If the user names on the old and new computers are different, you
have a choice to make. If you simply click Transfer, Windows will create
a new account for each account that you saved that doesn't have a match
on the new computer. If you want the settings from the old computer to
go to a specific account on the new computer, click Advanced Options (at
the bottom of the Choose What To Transfer From This Computer page).
That opens a dialog box like the one shown below. You can choose to
match existing accounts or click Create User and type in a new name to
create an account on the fly.
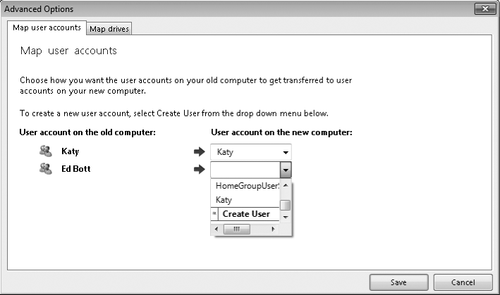
If you copied files from a
secondary drive on the old computer and want those files to go on a
drive with a different letter on the new PC, click the Map Drives tab and match
the old and new drive letters. After completing both match-ups, click
Save, and then click Transfer to complete the operation.
After the Windows Easy
Transfer utility completes its restoration, it automatically displays a
report of what it did. (You can call up this report later by clicking
the Windows Easy Transfer Reports
shortcut, which is also in All Programs, Accessories, System Tools.)
Check for any errors, and correct them, if necessary.
Unfortunately, as we
noted earlier, Windows Easy Transfer doesn't migrate installed programs.
Instead, when the process completes, the Easy Transfer Report displays a
list of programs that were installed on your old computer that you might
need to reinstall on the new one. The example shown here displays a
selection of third-party programs and some utilities that connect to
hardware devices.
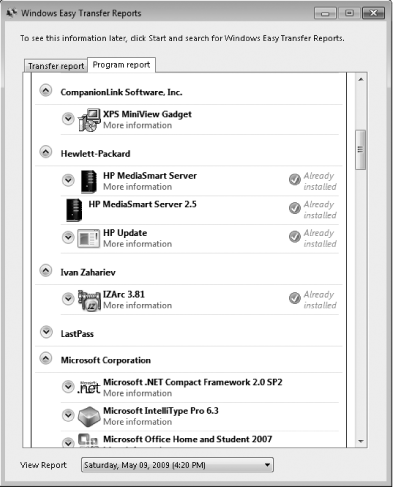
If you chose to
install some programs before running this step, you'll notice that some
programs in the list are marked with a green check mark as Already
Installed. The links under each entry in the list take you to the
program developer's website, which typically includes the download link.
You can leave this report window open, and it will update each entry in
the list automatically as you complete it.