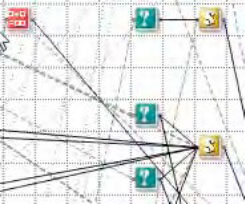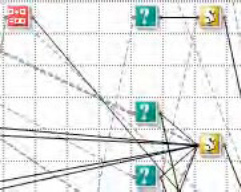1.
Problem
You have complex schemas in
your map, and you are having difficulty seeing what nodes are being
used.
2. Solution
By using the relevance tree
view, only the nodes that are actually being used in mapping the active
tab will be shown. Use the following steps to work with this
functionality:
Open
an existing map in Visual Studio. By default, the full tree view will
be shown. Dotted lines show that some child node is being mapped, but
the schema would have to be manually expanded to see what specific node
it was. An example of this is shown in Figure 1.
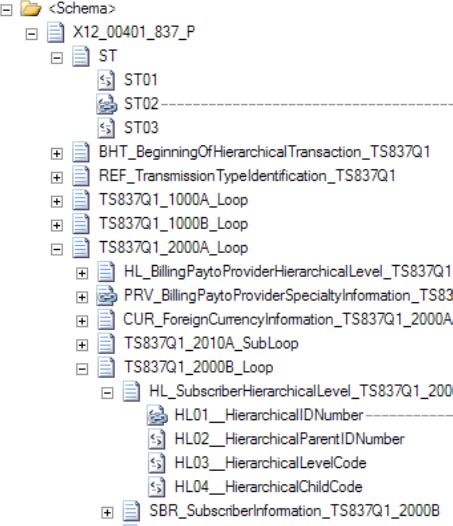
Click the first button on the
mapping toolbar to show the relevant links for the source schema, or
click the last button to show them for the target schema. Clicking this
button causes only the mapped nodes to be displayed, as shown in Figure 2.
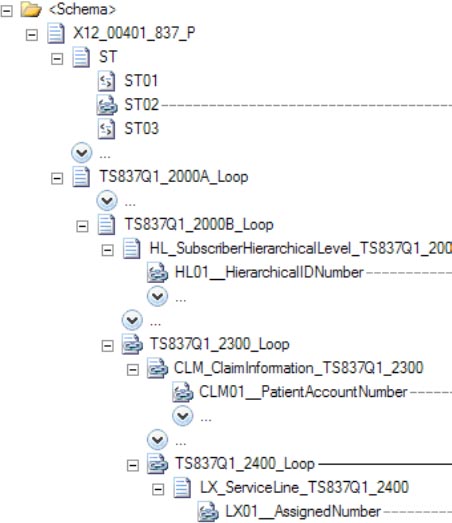
Click the button again to return
to the full tree view.
3. How It Works
Showing only the nodes that
are actually being mapped can save a lot of time on schemas that have
more than a few nodes. Developers of EDI maps will find these
particularly helpful, since there can be hundreds or thousands of nodes
and elements in a schema. Having to manually sort through all of the
nodes can be confusing and time consuming.
There also exists the
ability to show only links that are relevant. The mapping surface can
become crowded with all of the links, and it can help to turn off any
that are not pertainent to the current mapping taking place. The
relevant links can be turned on and off by clicking the second button
that appears on the mapping toolbar. An example of a map with all of the
links turned on is shown in Figure 3, while the same map with only the relevant links
showing appears in Figure 4.