Reviewing Central
Administration Settings for the PowerPoint Service Application and Word
Viewing Service Application
Farm administrators should familiarize
themselves with the range of options available for the different Office
Web Apps. The Excel Office web app functionality is embedded in the
Excel Services web app, so the settings available for the Excel services
application are more complex than those for the PowerPoint service
application or the Word Viewing service application.
To review the PowerPoint service application, follow
these steps:
1. | Navigate
to the central administrator site, and from the home page under the
Application Management section, click Manage Service Applications.
| 2. | Click the top-level PowerPoint Service App link (not
the link indented under it), and the Manage PowerPoint Service
Application page opens, as shown in Figure 3.
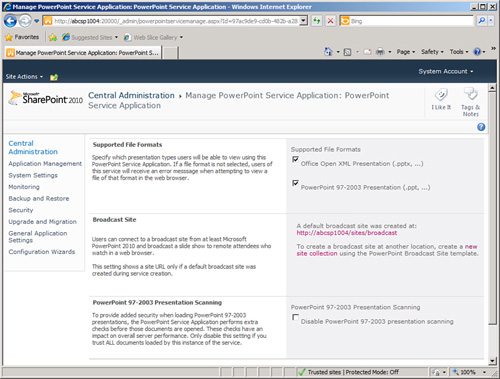
| 3. | In the
Supported File Formats section, note the options for file format support
include Open XML Presentations in the .pptx and related formats (.pptm,
.potx, and .potm), and PowerPoint 97–2003 Presentations in the .ppt and
related formats (.pot).
| 4. | The Broadcast Site section lists a default broadcast
site with a URL (http://abcsp1004/sites/broadcast in this example) and a
link to the New Site Collection page, where an additional Broadcast
Sites can be created. Click the URL to visit the Broadcast Site and
verify that it loads. Figure 4 shows the home
page for the broadcast site.
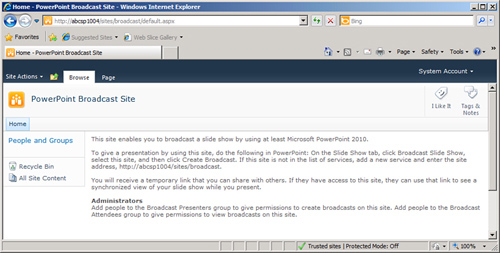
| 5. | Click the
back arrow for the browser to return to the Manage PowerPoint Service
Application page.
| 6. | Finally
on this page, the PowerPoint 97–2003 Presentation Scanning section
allows the option to disable PowerPoint 97–2003 presentation scanning, a
process that checks for malicious content in the document but can slow
down performance. A best practice is to leave Presentation Scanning
enabled, unless performance issues are encountered, in which case it can
be disabled.
Tip
You can set maximum
worker processes for the PowerPoint Viewing service application by using
Windows PowerShell, which can also affect server performance. See the
Microsoft document “Configure PowerPoint service application settings” (http://technet.microsoft.com/en-us/library/ee837424.aspx)
for the instructions and the PowerShell script.
| 7. | Review the
settings to ensure that they meet the organization’s requirements, and
click OK if changes were made or Cancel if no changes were made.
|
To review the Word Viewing
service application, follow these steps:
1. | Navigate
to the Central Administrator site, and from the home page under the
Application Management section, click on Manage Service Applications.
| 2. | Click the top-level Word Viewing Service Application
link (not the link indented under it), and the Word Viewing Service
Application page opens, as shown in Figure 5.
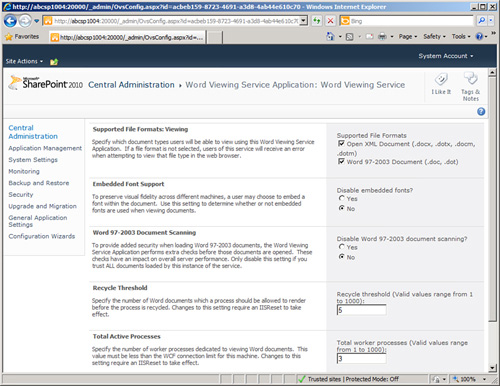
| 3. | In the
Supported File Formats: Viewing section options are provided to enable
support for Open XML (.docx, .dotx, .docm, .dotm) and Word 97–2003
(.doc, .dot) file types.
| 4. | The Embedded Font Support section is set to not Disable
embedded fonts, but embedded fonts support can be turned off if needed.
| 5. | The Word 97–2003 Document Scanning is enabled by
default but can be turned off if needed.
| 6. | The Recycle Threshold is set to 5 by default and refers
to the number of Word documents that a process should be allowed to
render before the process is recycled. Changes require an IISreset to
take effect.
| 7. | Total
Active Processes specified the number of worker processes dedicated to
viewing Word documents and is set to 3 by default. Changes require an
IISreset to take effect.
|
Verifying the Site
Collection Features Are Enabled for Office Web Apps
Assuming the previous
steps were followed and the Office Web Apps installed, the site
collection features need to be reviewed to make sure the appropriate
ones are enabled. Follow these steps to verify that the feature is
enabled on site collection where the Office Web Apps feature will be
used:
1. | Navigate
to the site settings page for the site collection that houses the
documents that will be accessed via Office Web Apps using an account
that is a site collection administrator.
| 2. | In the Site Collection Administrator section, click
Site Collection Features.
| 3. | Locate the Office Web Apps entry and click the Activate
button.
| 4. | Test that
viewing Word, Excel, PowerPoint, and OneNote documents in the browser
and editing in the browser is functioning properly.
| 5. | If the functionality is not working properly, check the
settings for the document library and default behavior in Central
Administration covered in the next two sections.
|
Verifying the Settings
in the Document Library
An additional step
to take in an existing SharePoint 2010 environment is to validate the
settings of the document library or libraries that house the documents
that the administrator wants to support the Office Web Apps access
method. Follow these steps to make sure the document library is
configured to support Office Web Apps use:
1. | Navigate
to the document library with an account that has Owner-level permissions
on the site and click on the Library tab on the Ribbon, and then click
the Library Settings button.
| 2. | Click Advanced Settings in the General Settings section.
| 3. | In the Opening Documents in the Browser section, select
the option next to Open in the Browser or Use the Server Default (Open
in the Browser). Click OK.
| 4. | Test that viewing Word, Excel, PowerPoint, and OneNote
documents in the browser and editing in the browser is functioning
properly.
| 5. | If the
functionality is not working properly, check the settings for the site
collection, as covered in the previous section, and default behavior in
central administration covered in the next section.
|
Set the Default Open
Behavior for Site Collections in Central Administration
This following method is
also available for setting preferences for how documents are handled in
document libraries:
1. | From
Central Administration, click Site Actions, and then from the drop-down
menu, click Site Settings.
| 2. | On the Site Settings page, in the Site Collection
Administration section, click Site Collection Features.
| 3. | On the Features page, scroll down to locate the Open
Documents in Client Applications by Default feature, click Activate to
open documents in the client application by default, or click Deactivate
to open documents in the browser by default.
| 4. | Test that viewing Word, Excel, PowerPoint, and OneNote
documents in the browser and editing in the browser is functioning
properly.
| 5. | If the
functionality is not working properly, check the settings for the site
collection and document library, as covered in the previous two
sections.
|
|