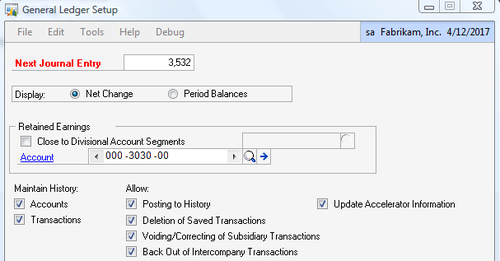A common problem arises when users post journal
entries to an incorrect period. They create and post a transaction using
the current date forgetting that it belongs in a previous period.
Dynamics GP includes
functionality to fix journal entry errors by backing out a journal entry
and optionally presenting a duplicate journal entry for the user to
change and repost. This same functionality allows copying a journal
entry for users who forgot to use a recurring batch.
In this recipe, we'll use the sample company to look at fixing errors by backing out, correcting, and copying journal entries.
How to do it...
To back out and correct a journal entry:
1. Select Financial from the Navigation Pane. Select General under the Transactions section.
2. Select Correct from the top right.
3. In the Action field select Back Out a Journal Entry and Create a Correcting Entry. Set the year to 2013 and enter 802 as the Original Journal Entry. Click on OK to continue.
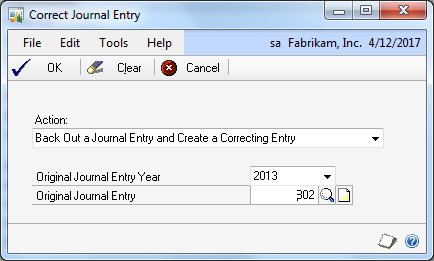
4. Click on OK to acknowledge that this is a recurring entry and click on Select
to choose the only option. The sample company has a very limited number
of journal entries that didn't originate in a subledger and this is the
best example.
5. The back out transaction will open in the Transaction Entry window with the debit and credit amounts switched. This reverses the effect of the original entry.
6. Dynamics GP also provides a connection to the original entry in the Reference field:
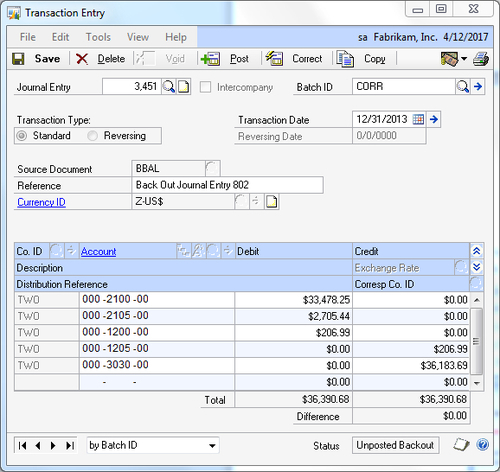
7. In the Batch ID field enter CORR and press Tab. Select Add to add the batch and Save to save the batch. Click on Save to save the transaction. Dynamics GP will create the correcting entry once the back out entry is saved.
8. Change the date on the correction transaction to 11/30/2017
to simulate correcting a transaction posted in the wrong period. At
this point, transaction lines could be added or deleted and amounts can
be changed. Users can adjust any part of the transaction to correct the
entry:
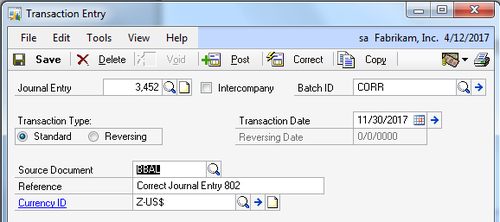
9. Click on Save to save the transaction. Both the back out transaction and the correction are now in the CORR batch waiting to be posted.
10.
Because this is a general journal entry, the entry is posted based on
the transaction date so mixing different dates in a single batch is OK.
The process for copying a journal entry is similar and works like this:
1. On the Transaction Entry window, select Copy.
2. Set the year to 2014 and enter 27 as the Original Journal Entry. Click on OK to continue:
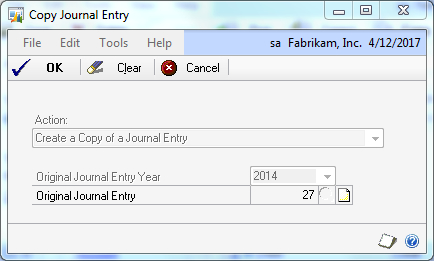
3. The user now has a copy of the original journal entry that can be changed or adjusted as necessary.
How it works...
Backing out and correcting journal entries provides
an easy mechanism to fix errors. Because the original transaction is
retained and a reversing transaction is used, it's easy to audit the
process and address questions about these corrections. Since copying a
journal entry starts with a posted entry these transactions are also
less likely to contain errors.
There's more...
For our example we used an entry that originated in
the general ledger. There is also a setting that allows the correction
of entries that originated in subledgers.
Subledger Corrections
Generally, corrections to a subledger transaction
should be made in the originating module. For example, AP transactions
should typically be voided and re-entered in Purchasing, not just
corrected in the general ledger. However, if a transaction needs to have
only the general ledger portion corrected, subledger transactions can
be backed out, corrected, and copied via this method as well. In order
to make this work there is a setting that must be activated. To activate
the ability to back out, correct, and copy transactions that originated
in a subledger:
1. Select Financial from the Navigation Pane. Select General Ledger under the Setup section.
2. Select the checkbox marked Voiding/Correcting of Subsidiary Transactions
and click on Save: