One of the most important things you need to monitor
in your Exchange organization is how well messages are flowing through your email
system. Message queues are probably inevitable in a busy Exchange environment, but
are the correct messages in the appropriate queues, are they staying in queues for
too long, are queues being retried when appropriate, and how do you track messages
that appear to have been lost or stuck in the system?
In this lesson, you will look at how you configure message tracking and message
tracking log files. You will look at how you view, retry, and delete message queues.
The lesson covers back-pressure thresholds and whether NDRs are sent when specific
types of messages (for example, suspected spam messages) are deleted.
1. Configuring Message Tracking
Message tracking tracks all messages transferred to and from an Exchange
Server 2010 Hub Transport, Edge Transport, or Mailbox server. Message tracking
logs assist in mail flow analysis, reporting, and troubleshooting. By default,
message tracking is enabled on all Exchange Server 2010 Hub Transport, Edge
Transport, or Mailbox servers. You can use the EMS and (for a limited number of
settings) the EMC to configure message tracking. Note that this section
discusses message tracking configuration. How you track messages and view
message tracking reports is covered later in this lesson.
Note:
LIMITATION TO USING THE EMC
You can use the EMC to configure some message tracking settings on a Hub
Transport or Edge Transport server. You cannot use the EMC to configure
message tracking on a Mailbox server that does not also have the Hub
Transport role installed. Also, you cannot use the EMC to configure the
maximum size or age of message tracking log files or the maximum size of the
message tracking log file directory. You cannot use the EMC to configure
message subject logging in message tracking logs.
1.1. Enabling or Disabling Message Tracking and Changing the Log Path
To use the EMC to enable or disable
message tracking on a Hub Transport server, carry out the following
procedure:
Open the EMC and expand the Console tree.
In the Console tree, select Hub Transport under Server
Configuration.
In the Action pane, click Properties directly under the server
name.
In the Properties dialog box, click the Log Settings tab, as shown
in Figure 1.
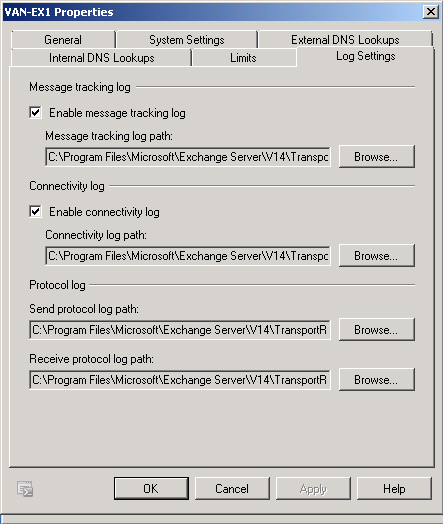
In the Message Tracking Log section, you can select or clear the
Enable Message Tracking Log check box to enable or disable message
tracking. If message tracking is enabled, you can, if required,
change the default path to the message tracking log. Note that you
cannot use the EMC to change the path to the message tracking log on
Mailbox servers that do not also have the Hub Transport role
installed.
Click OK to save your changes and close the Properties dialog
box.
To use the EMS to enable or disable message tracking and to change the
path to the message tracking log, you enter a command based on the
Set-TransportServerSet-MailboxServer cmdlet. For example, the
following command disables message tracking on the Exchange Server 2010 Hub
Transport server VAN-EX1: or
Set-TransportServer -Identity VAN-EX1 -MessageTrackingLogEnabled:$false
The following command enables
message tracking on the Exchange Server 2010 Mailbox server VAN-EX2:
Set-MailboxServer -Identity VAN-EX2 -MessageTrackingLogEnabled:$true
The following command changes the path to the message tracking log on Hub
Transport server VAN-EX1 to C:\Logfiles\MessageTracking:
Set-TransportServer -Identity VAN-EX1 -MessageTrackingLogPath C:\Logfiles\
MessageTracking
The following command changes the path to the message tracking log on
Mailbox server VAN-EX2 to C:\Logfiles\Tracking\MessageLogs:
Set-TransportServer -Identity VAN-EX2 -MessageTrackingLogPath C:\Logfiles\Tracking\
MessageLogs
1.2. Configuring the Size and Age of Message Tracking Log Files
By default, the maximum size for each message tracking log file is 10
megabytes (MB). When a message tracking log file reaches its maximum size,
Exchange Server 2010 opens a new message tracking log file. This continues
until the message tracking log directory reaches its specified maximum size
(by default 250 MB) or until a message tracking log file reaches its
specified maximum age (by default 30 days). In either of these cases,
Exchange Server 2010 deletes the oldest message tracking log file.
You can use the EMS (but not the EMC) to change the maximum size of each
message tracking log file, the maximum age of each message tracking log
file, and the maximum size for the entire message tracking log directory on
Hub Transport, Edge Transport, and Mailbox servers.
The following command changes the maximum size of each message tracking
log file on the Hub Transport server VAN-EX1 to 15MB (the same command would
work on an Edge Transport server):
Set-TransportServer -Identity VAN-EX1 -MessageTrackingLogMaxFileSize 15MB
The following command changes the maximum age of each message tracking log
file on the Hub Transport server VAN-EX1 to 35 days (as before, the same
command would work on an Edge Transport server):
Set-TransportServer -Identity VAN-EX1 -MessageTrackingLogMaxAge 35.00:00:00
The following command changes the maximum size of the message tracking log
file directory on the Hub Transport server VAN-EX1 to 300 MB (again the same
command would work on an Edge Transport server):
Set-TransportServer -Identity VAN-EX1 -MessageTrackingLogMaxDirectorySize 300MB
The commands to configure maximum log size and age and the maximum size of
the message tracking log file directory on a Mailbox server are similar,
except that the Set-MailboxServer cmdlet is used. Note
that if an Exchange Server 2010 server holds both the Mailbox and the Hub
Transport roles, the effective maximum size of its message tracking log file
directory is twice the size that is specified because message tracking log
files for the mailbox and the transport functions have different prefixes.
File prefixes are discussed later in this lesson.
The following command changes the maximum size of each message tracking
log file on the Mailbox server VAN-EX2 to 20 MB:
Set-MailboxServer -Identity VAN-EX2 -MessageTrackingLogMaxFileSize 20MB
The following command changes the maximum age of each message tracking log
on the Mailbox server VAN-EX2 to 40 days:
Set-MailboxServer -Identity VAN-EX2 -MessageTrackingLogMaxAge 40.00:00:00
The following command changes the maximum size of the message tracking log
file directory on the Mailbox server VAN-EX2 to 350 MB:
Set-MailboxServer -Identity VAN-EX2 -MessageTrackingLogMaxDirectorySize 350MB
|
Message tracking log files for Hub Transport or Edge Transport servers
have the name prefix MSGTRK (for example, MSGTRK20100215-1.log). Message
tracking log files for Mailbox servers have the name prefix MSGTRKM (for
example, MSGTRKM20100214-2.log). The maximum size of the message
tracking log directory is calculated as the total size of all log files
that have the same name prefix. Files that do not follow the name prefix
convention are not counted when calculating the total directory size.
Renaming old log files or copying other files into the message tracking
log directory could cause the physical size of the directory to exceed
its specified maximum size.
When the Hub Transport and Mailbox server roles are installed on the
same server, the maximum physical size of the message tracking log
directory is not the specified maximum size because the message tracking
log files generated by the different server roles have different name
prefixes. In this case, the maximum physical size of the message
tracking log directory is two times the specified value.
|
1.3. Configuring Message Subject Logging in Message Tracking Logs
By default, the subject line of a Simple Mail
Transfer Protocol (SMTP) email message is stored in the message tracking
log. However, you may want to disable message subject logging to comply with
security or privacy requirements. Before you enable or disable message
subject logging, you need to verify your organization’s policy about
revealing subject-line information. As with previous message tracking
configurations, you use the Set-TransportServer and
Set-MailboxServer EMS cmdlets to enable or disable
message subject logging on Hub Transport and Edge Transport servers and on
Mailbox servers, respectively.
For example, the following command disables message subject logging in
message tracking logs on the Hub Transport server VAN-EX1:
Set-TransportServer -Identity VAN-EX1 -MessageTrackingLogSubjectLoggingEnabled $false
The following command enables message subject logging in message tracking
logs on the Mailbox server VAN-EX2:
Set-MailboxServer -Identity VAN-EX2 -MessageTrackingLogSubjectLoggingEnabled $true