In closing our coverage of
the data collection platform, let's take a look at the standard reports.
Each of these can be accessed in SQL Server Management Studio by
right-clicking Data Collection and choosing Reports > Management Data
Warehouse. The data shown in the resultant report will be filtered for
the server from which the report was run. Let's start with the Disk
Usage Summary report.
1. Disk Usage Summary
The initial view of the Disk Usage Summary report, as shown in figure 1, presents a view of each database's disk usage within the instance.
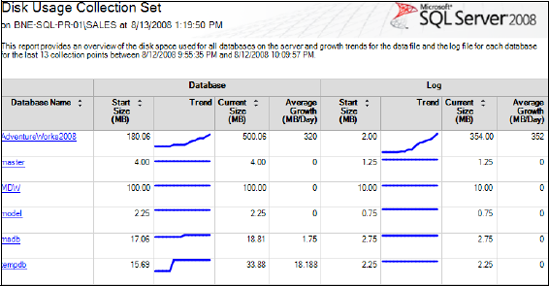
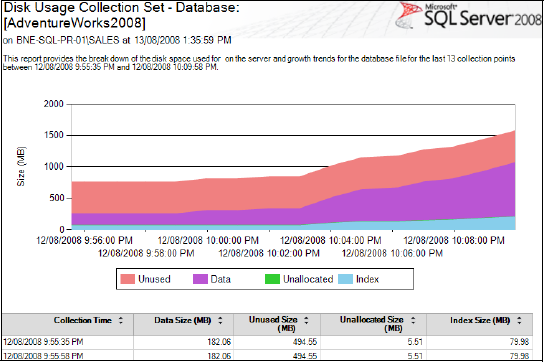
The value of this
report is enhanced through the ability to click on the blue trend lines
to drill down into more detail. For example, clicking on the
AdventureWorks2008 database trend line opens another report, as shown in
figure 2.
The clear visibility
of historical disk usage enabled by the Disk Usage reports makes
capacity planning in SQL Server 2008 much simpler than in SQL Server
2005 and earlier, which required a custom process and/or a third-party
product.
Next up, let's examine the Query Statistics History report.
2. Query Statistics History
The Query
Statistics History report permits analysis of the most expensive queries
(by duration, CPU, or disk usage). As with the Server Activity report,
you can select a particular period in which to filter the report using
the timeline navigation, as shown in figure 3.

A section of the Query Statistics report is shown in figure 4.
The value of this
report is enhanced by the ability to drill down into the details of each
query. For example, clicking on one of the queries brings up another
report, as shown in figure 5. Among other details, this report shows aggregated query statistics and the full query text.
Additional
drill-through actions from this report provide further detail, all the
way down to viewing the individual graphical execution plans.
The final report we'll examine is the Server Activity History report.
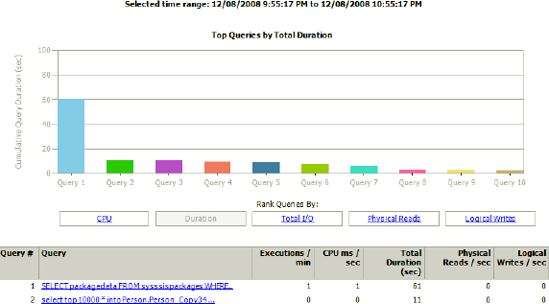

.3. Server Activity History
As shown in figure 6,
the Server Activity History report provides a wealth of information for
a selected time period, including resource usage, wait types, and
performance counter values.
Like the other reports
we've looked at, the Server Activity report enables drill-through action
into more detail, such as clicking on the Disk I/O Usage graph line and
viewing the details of each disk, as shown in figure 7.
Bear in mind that
all of the reports shown here are standard, out-of-the-box reports that
work with the standard system collection sets. Thus, the ability to
derive a deeper understanding of system usage not only is very simple
but comes with a relatively low administration overhead.
In addition to these standard reports, you can create custom reports as well.
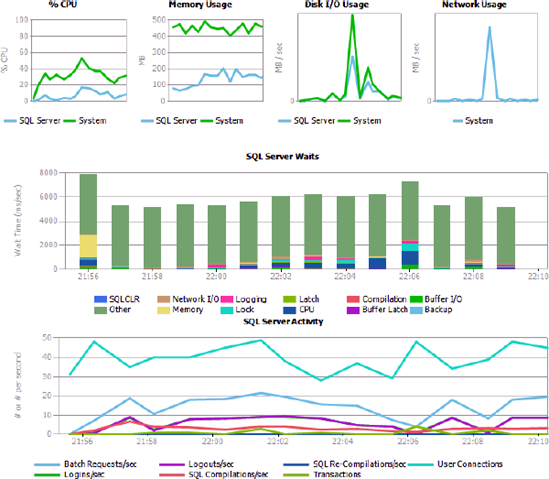

4. Custom reports
These tables can be directly queried as part of a custom
report for a custom collection set or to enhance the standard reports,
for example, to include data from multiple instances side by side.
Further possibilities for customization exist, for example, to create
Analysis Services cubes off the collected data.