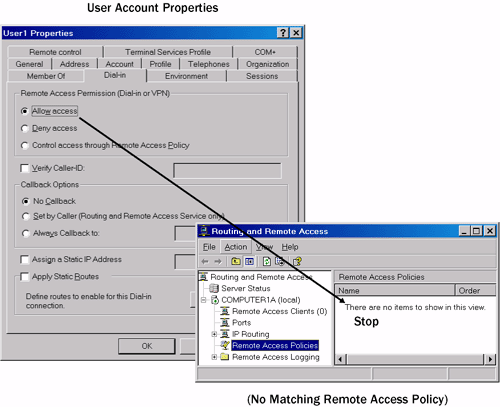Understanding Remote
Access Policies
A remote access policy is a set of permissions or restrictions,
read by a remote access authenticating server, that applies to remote
access connections. Many remote access policies can be stored on an
authenticating server at any given time, but only one policy can be
applied to a connection. To determine which policy is applied, the
conditions of each remote access policy are compared individually to the
current remote access connection. Only the first matching policy is
applied to the remote access connection; if no policy matches the
connection, the connection is blocked.
You can view
currently configured remote access policies in the Routing And Remote
Access console by selecting the Remote Access Policies node in the
console tree, as shown in Figure 2.

Remote access policies
are unique to each local machine but not unique to Routing And Remote
Access. Once created, they can be read either by Routing And Remote
Access or by a RADIUS server configured on the local machine. Similarly,
you cannot remove remote access policies simply by disabling Routing
And Remote Access. They are written to the local hard disk and stored
until they are specifically deleted either from the Routing And Remote
Access console or from the Internet Authentication Service console (the
administrative tool for RADIUS servers).
By default, two
remote access policies are preconfigured in Windows Server 2003. The
first default policy is Connections To Microsoft Routing And Remote
Access Server. This policy is configured to match every remote access
connection to the Routing And Remote Access service. When Routing And
Remote Access is reading this policy, the policy naturally matches every
incoming connection. However, when the policy is being read by a RADIUS
server, network access might be provided by a non-Microsoft vendor;
consequently, this policy will not match those connections.
The second default remote
access policy is Connections To Other Access Servers. This policy is
configured to match every incoming connection regardless of network
access server type; however, because the first policy matches all
connections to Routing And Remote Access, only connections to other
remote access servers read and match the policy when the default policy
order is not changed. Unless the first policy is deleted or the default
policy order is rearranged, this second policy can be read only by
RADIUS servers.
Policy Conditions
Each remote access
policy is based on policy conditions that determine when the policy is
applied. For example, a policy might include a condition that
Windows-Groups matches DOMAIN1\Telecommuters; this policy would then
match a connection whose user belongs to the Windows global security
group Telecommuters. Figure 3 shows such a
policy.
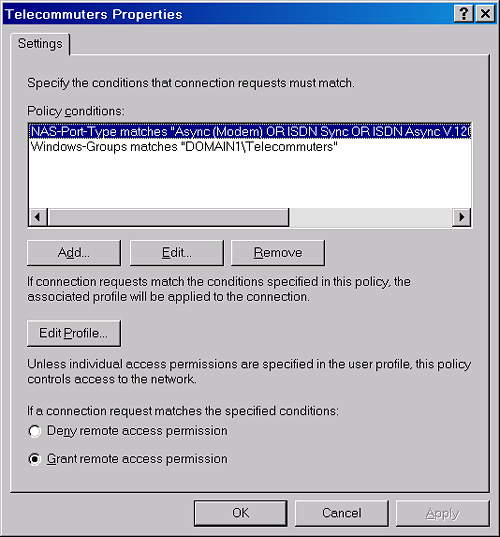
Clicking
the Add button opens the Select Attribute dialog box, which allows you
to add a new category for a remote access policy condition. For example,
the NAS-IP-Address attribute allows a RADIUS server to distinguish
remote access clients connecting through a particular remote access
server (as distinguished by IP address). Figure 4 shows the Select Attribute dialog box and its associated set
of configurable attributes.
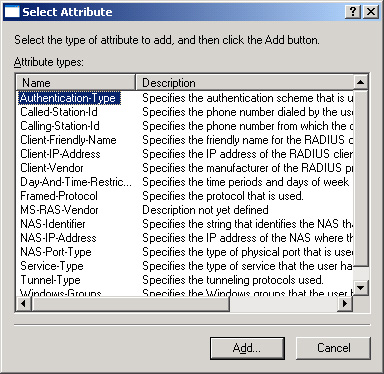
By clicking the Add button in the Select Attribute dialog
box, you can open a dialog box that allows you to configure the
condition for a specific attribute. For example, if you click the Add
button when the Authentication-Type attribute is selected, the
Authentication-Type dialog box opens, as shown in Figure 5. This dialog box allows you to choose which remote access
connections, as specified by authentication protocol, will match the
policy. In the example given, the policy is configured to match
unauthenticated connections. Similarly, you can specify the particular
elements for any attribute you choose to serve as the conditions for a
policy.
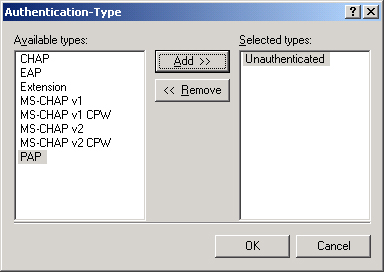
Note
Only
membership of global security groups can serve as a remote policy
condition. You cannot specify membership of universal or domain local
security groups as the condition for a remote access policy. |
Remote Access
Permission
Every remote
access policy specifies whether the connection matching the policy is
allowed or denied. These permission settings correspond to the Grant
Remote Access Permission option and the Deny Remote Access Permission
option, respectively, which can be seen in Figure 3. Remember that this setting is normally overridden by the
Allow Access option (outside of Windows 2000 mixed-mode domains) or the
Deny Access option in the dial-in properties for an individual user
account.
Policy Profile
A remote access policy
profile consists of a set of dial-up constraints and properties that can
be applied to a connection. You can configure a remote access policy
profile by clicking the Edit Profile button in the policy properties
dialog box, shown in Figure 3. Clicking this button opens the Edit Dial-In Profile dialog
box, shown in Figure 6. By default, the policy profile is
not configured; consequently, no additional restrictions or properties
are applied to the connection.
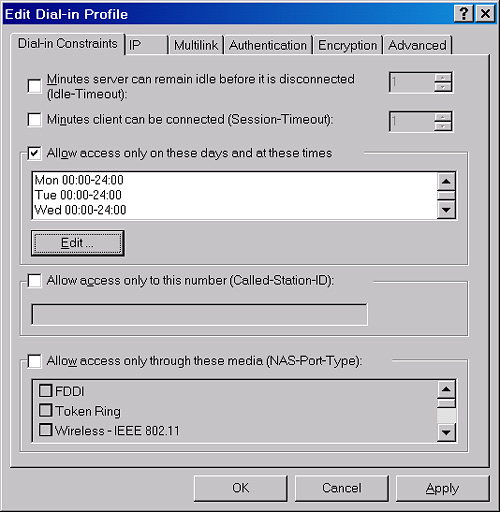
The following sections describe the six tabs found
in the policy profile.
Dial-In
Constraints Tab
This tab allows you to
set the following dial-up constraints:
Minutes
Server Can Remain Idle Before It Is Disconnected
Minutes Client Can Be
Connected
Allow
Access Only On These Days And At These Times
Allow Access Only To This
Number
Allow Access Only Through These
Media
IP Tab
You can set
IP properties that specify IP address assignment behavior. You have the
following options:
Server Must Supply An IP Address.
Client May Request An IP Address.
Server Settings Determine
IP Address Assignment (the default setting).
Assign A Static IP Address. The
IP address assigned is typically used to accommodate vendor-specific
attributes for IP addresses.
You can also use the IP
tab to define IP packet filters that apply to remote access connection
traffic.
Multilink Tab
You can set Multilink properties that both
enable Multilink and determine the maximum number of ports (modems) that
a Multilink connection can use. Additionally, you can set Bandwidth
Allocation Protocol (BAP) policies that both determine BAP usage and
specify when extra BAP lines are dropped. The Multilink and BAP
properties are specific to the Routing And Remote Access service. By
default, Multilink and BAP are disabled.
The Routing And
Remote Access service must have Multilink and BAP enabled for the
Multilink properties of the profile to be enforced.
Authentication
Tab
You
can set authentication properties to both enable the authentication
types that are allowed for a connection and specify the EAP type that
must be used. Additionally, you can configure the EAP type. By default,
MS-CHAP and MS-CHAP v2 are enabled. In Windows Server 2003, you can
specify whether users can change their expired passwords by using
MS-CHAP and MS-CHAP v2 (enabled by default).
The Routing And
Remote Access service must have the corresponding authentication types
enabled for the authentication properties of the profile to be enforced.
Encryption Tab
Windows Server
2003 supports two general methods for the encryption of remote access
connection data: Rivest-Shamir Adleman (RSA) RC4, and Data Encryption
Standard (DES). RSA RC4 is the family of algorithms used in MPPE,
the encryption type used with the MS-CHAP or EAP-TLS authentication
protocols in both dial-up and Point-to-Point Tunneling Protocol
(PPTP)–based VPN connections. DES, meanwhile, is the general encryption
scheme most commonly used with Internet Protocol Security (IPSec), the
security standard used with the Layer 2 Tunneling Protocol (L2TP)
authentication protocol in VPNs.
Both MPPE and IPSec
support multiple levels of encryption, as shown in Table 1.
Table 1. Encryption Types
| Encryption Type | Level of Encryption Supported |
|---|
| MPPE Standard | 40-bit, 56-bit |
| MPPE Strong | 128-bit |
| IPSec DES | 56-bit |
| IPSec Triple DES | 168-bit |
The settings on the
Encryption tab in a remote access policy profile, shown in Figure 7, enable you to specify allowable
encryption levels in a manner independent of encryption type. However,
the nature of each encryption level varies with the encryption scheme
used, as explained after the figure.
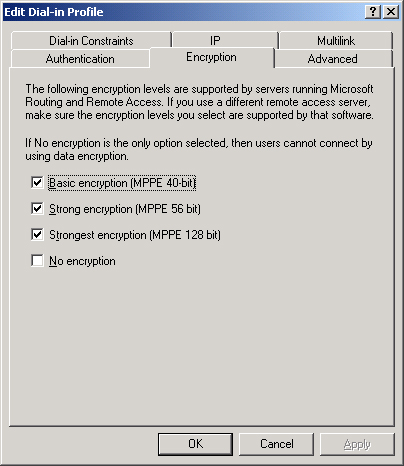
Basic Encryption (MPPE 40-Bit) For dial-up and PPTP-based VPN connections, MPPE is used
with a 40-bit key. For L2TP/IPSec VPN connections, 56-bit DES encryption
is used.
Strong Encryption
(MPPE 56-Bit) For dial-up and PPTP
VPN connections, MPPE is used with a 56-bit key. For L2TP/IPSec VPN
connections, 56-bit DES encryption is used.
Strongest
Encryption (MPPE 128-Bit) For
dial-up and PPTP VPN connections, MPPE is used with a 128-bit key. For
L2TP/IPSec VPN connections, 168-bit triple DES encryption is used.
No
Encryption This option allows
unencrypted connections matching the remote access policy conditions.
To require encryption, clear this option.
Tip
You need to
be familiar with all of the encryption settings for the exam. For
example, you should know that the Basic Encryption setting refers to
40-bit MPPE encryption with PPTP/dial-up and 56-bit DES encryption with
L2TP/IPSec. |
Advanced Tab
You can set advanced
properties to specify the series of RADIUS attributes that are sent back
by the IAS server to be evaluated by the NAS server/ RADIUS client.
These settings are used only by RADIUS servers and are not read by
Routing And Remote Access.
Exploring Remote
Access Authorization Scenarios
The
following selection presents a summary of the remote access
authorization process. In each scenario, authorization settings at the
remote access server differ when User1, a member of the Telecommuters
group, attempts to connect through a dial-up line. Figure 8 shows the order of remote access policies defined at the
server.
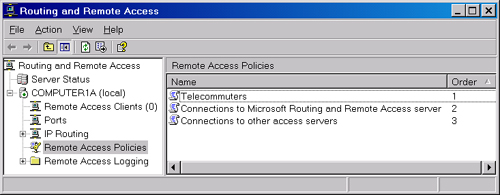
Note
In each of
the following scenarios, it is assumed that the domain functional level
is not set to Windows 2000 mixed. |
For each of User1’s
connection attempts, up to three sets of permissions and settings are
applied, in the following order:
The
dial-in properties of the user account provided with the connection
The
access permission defined in the first matching remote access policy
The
profile settings accompanying the first matching remote access policy
In scenario #1, shown in Figure 9, the remote access permission for User1’s account has been
left at the default setting: Control Access Through Remote Access
Policy. Consequently, the remote access permission specified in the
first matching remote access policy is applied to the connection. The
first matching remote access policy, named Telecommuters, is configured
to allow remote access for the Telecommuters security group.

Once the remote access
permission of the Telecommuters policy is applied, the profile of the
policy is verified. In this case, the Telecommuters policy profile
permits access on all days except Sundays. The end result of these
server settings is that User1 is permitted access unless the day is
Sunday.
In scenario #2, shown in Figure 10, the remote access permission for User1’s account is again
left at the default setting. As a result, the remote access policy again
determines the remote access permission. In this case, however, the
Telecommuters policy has been configured to deny access to the
Telecommuters group. As a result, User1’s connection attempt is blocked,
and the policy profile is not read.
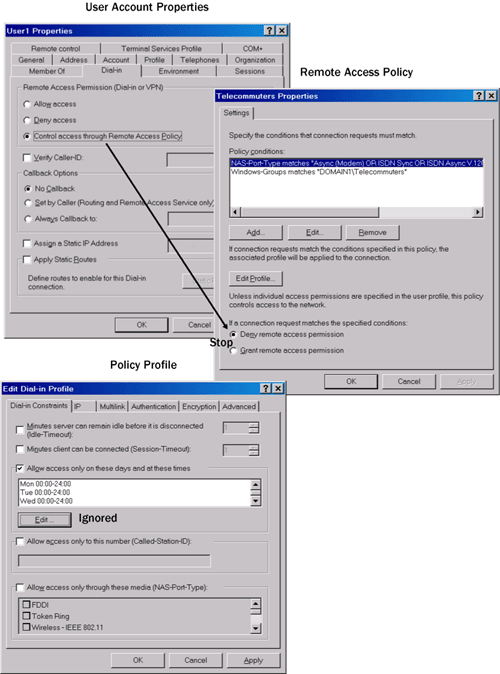
Scenario #3 is illustrated in Figure 11. In this scenario, the remote access permission for
User1’s account has been modified from the default setting to Allow
Access. In this case, the remote access permission setting is ignored in
the Telecommuters remote access policy. However, the policy profile is
still read and applied. As a result, User1 is permitted remote access
unless the day is Sunday.
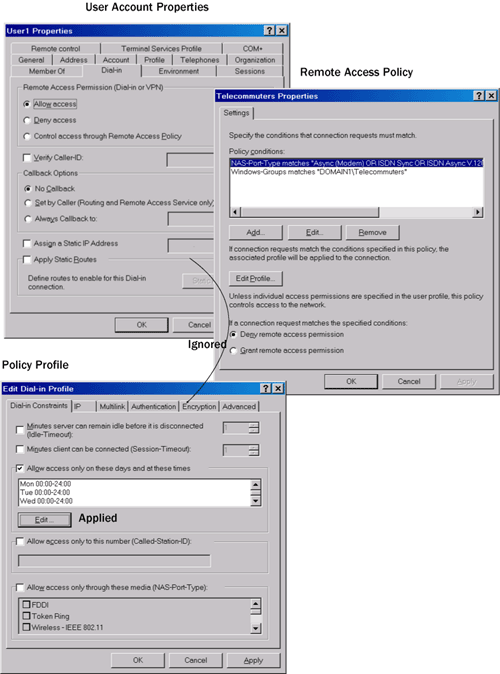
In scenario #4, illustrated in Figure 12, the remote access permission for User1’s
account has been modified from the default setting to Deny Access. As a
result of this server setting, the remote access connection is blocked,
and no remote access policy or accompanying profile is read.
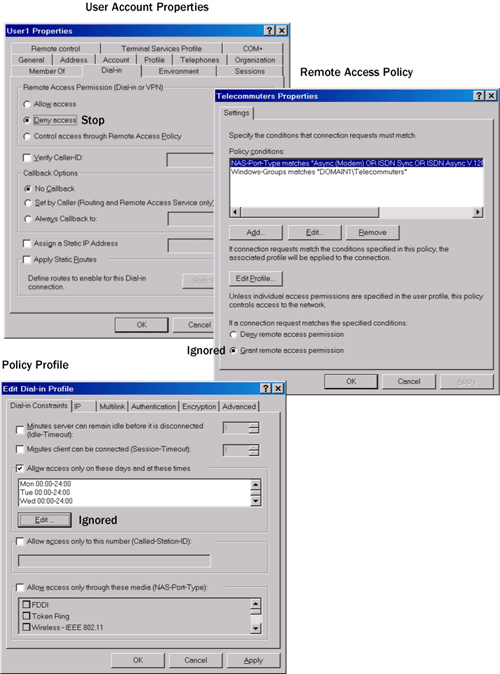
In
the final remote access authorization scenario, the remote access
policies are deleted at the server. As a result, no matching policy can
be applied to the inbound remote access connection. The connection
request is thus denied regardless of the remote access permission for
User1’s account, which in this case is set to Allow Access. Scenario #5
is illustrated in Figure 13.