Simple Searches
If you’re not fussy about what part of the
message Find uses to look for a particular word, and if you already know
which folder holds the message you want, Outlook Express offers a
simplified Find feature for quick-and-dirty searches. Here are the steps
to follow:
1. | Use the Folders list to select the folder in which you want to search.
|
2. | Select
Edit, Find, Message in this Folder. (Alternatively, either press
Shift+F3 or pull down the Find toolbar list and select Message in this
Folder.) Outlook Express displays the Find dialog box shown in Figure 1.
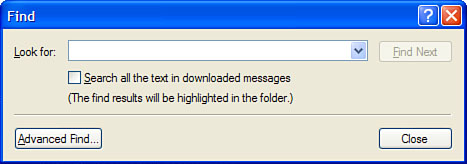
|
3. | Use
the Look For text box to type a word or two that you want to use as the
search criteria. Find will look in the From, To, and Subject fields for
the search text. If you also want Find to look in the body of the
messages, activate the Search All the Text in Downloaded Messages check
box.
Note
When entering your search criteria, bear in mind that if you include multiple words, Find will match only messages that contain all the words. Also, Find matches only whole words, so it won’t match partial words, and the search is not case sensitive.
|
4. | Click Find Next. Find examines the messages and, if it locates a match, it selects the message.
|
5. | If
this isn’t the message you’re looking for, select Edit, Find, Next.
(You can also either press F3 or pull down the Find toolbar list and
select Next.)
|
Advanced Searches
If you want to search specific message fields,
if you want to specify different criteria for each field, or if you want
to include specialized criteria such as the message date or whether a
message has attachments, you need to use the full-fledged Find Message
feature.
To try it out, you have two ways to get started:
Select the Edit, Find, Message command. (The alternatives are to press Ctrl+Shift+F or to click the Find toolbar button.)
If you have the Find dialog box displayed, click the Advanced Find button.
Figure 2 shows the Find Message dialog box that appears. Use the following controls to set the search criteria:
| Browse | Select
the folder to search. If you want the search to include the subfolders
of the selected folder, leave the Include Subfolders check box
activated. |
| From | Type one or more words that specify the email address or display the name of the sender you want to find. |
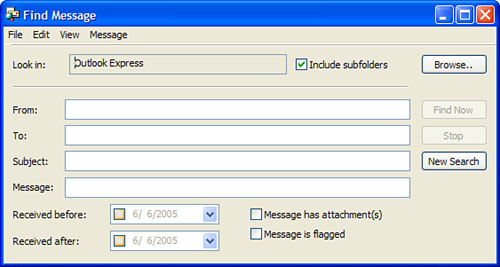
Note
As with Find, the individual Find Message criteria match only those messages that contain all
the words you enter, match only whole words, and are not case
sensitive. Note, too, that Find Message only looks for messages that
match all the criteria you enter.
Tip
The Find Message feature in Outlook Express is
quite slow, particularly if you have a message store with thousands of
messages. If you search for messages frequently, there are third-party
tools available that can search your email much faster. A good choice is
Google Desktop Search (desktop.google.com).
| To | Type one or more words that specify the email address or display name of the recipient you want to find. |
| Subject | Type one or more words that specify the Subject line you want to find. |
| Message | Type one or more words that specify the message body you want to find. |
| Received Before | Select the latest received date for the message you want to find. |
| Received After | Select the earliest received date for the message you want to find. |
| Message Has Attachment(s) | Activate this check box to find only messages that have attached files. |
| Message Is Flagged | Activate this check box to find only messages that have been flagged. |
After you’ve defined your search criteria, click
Find Now. If Outlook Express finds any matches, it displays them in a
message list at the bottom of the dialog box. From here, you can open a
message or use any of the commands in the menus to work with the
messages (reply, forward, move to another folder, delete, and so on).
Finding a Person
In an effort to create a kind of white pages for the Internet, a number of companies have set up directory servers that contain databases of names and email addresses. Using a standard Internet protocol called the Lightweight Directory Access Protocol (LDAP), email clients and other programs can use these directory servers to perform simple searches for names and addresses.
Outlook Express supports LDAP and is set up to
provide ready access to several of the most popular directory servers.
To see the complete list, select Tools, Accounts and then display the
Directory Service tab. If your company runs its own directory server,
you can add it to this list by clicking Add, Directory Service and
following the Internet Connection Wizard’s dialog boxes.
To perform a search on a directory server or to search the Windows Address Book, follow these steps:
1. | Select
the Edit, Find, People command. (Alternatively, press Ctrl+E or pull
down the Find toolbar list and select People.) Outlook Express displays
the Find People dialog box.
|
2. | Use the Look In list to select either Address Book (to search the Windows Address Book) or a directory service.
Note
To get more information about the selected
directory service, click the Web Site button to open the service’s home
page in Internet Explorer. Note, too, that in most cases you can use the
website to add your own name and address to the service.
|
3. | You have two searching options:
If you know the name of a person and
want to find out his or her email address, use the Name text box to type
the person’s name. (You can enter the exact name or a partial name.) If
you know the email address of a person and want to find out his or her
name, use the E-mail text box to type the person’s exact email address.
|
4. | Click
Find Now. Outlook Express accesses the directory server and runs the
query. If the server reports any matches, they’re displayed at the
bottom of the dialog box.
|