Sometimes you just can't get an application to work
on Windows 7 no matter what you do. You've found no upgrades, there is
no vendor or third-party fix, you can't rewrite it, and all your efforts
with ACT have failed. You have come to the conclusion that the only
thing you can do is run the application on Windows XP. That used to mean
installing two PCs at the user's desk. That increases hardware,
licensing, power, and maintenance costs. It also frustrates the user.
What if you could give the user an XP VM that would
run on their Windows 7 computer? What if you could make the applications
installed on it look like they are running in Windows 7? The Start menu
icons from the VM would appear on the Windows 7 Start menu. Any XP
program would run in a seamless window on the Windows 7 desktop, keeping
the XP machine hidden behind the scenes. That sounds pretty good,
doesn't it? That's exactly what Microsoft accomplished with Virtual PC
for Windows 7.
Microsoft rewrote Virtual PC to coincide with the
release of Windows 7. The focus was on producing an application
compatibility solution. It has Start menu integration and allows VM
programs to run in a seamless window. If you are running Windows 7
Enterprise, Ultimate, or the Professional editions, you are entitled to
download and use XP Mode. XP Mode is a VM that is set up and uses a
special Windows XP Professional with Service Pack 3 license. It is
special because it is nontransferrable and you cannot build a custom XP
virtual machine for free.
The basic concept is that you install Virtual PC for
Windows 7 and XP Mode on every Windows 7 PC that requires XP to run
legacy applications. The legacy applications are installed in the XP
virtual machines. End users can then enjoy their new Windows 7 PCs with
all the new enterprise functionality that they provide, while continuing
to use those legacy applications that just won't work on anything but
XP.
There are a few things that administrators and
engineers need to know. The XP virtual machine is a computer all its
own. It has its own security boundary, its own network and IP
configuration (even though it shares the NIC of the Windows 7 PC), and
its own storage in the form of a virtual hard disk (VHD) file. It will
need to be a member of the Active Directory forest to allow the end user
to use a single set of credentials. It will also need management and
security. That means any automated software deployment needs to manage
the VM as well as the host Windows 7 computer. You have to patch it and
you have to maintain antivirus on it. It is a whole other computer, just
without a physical presence.
That extra management is probably why you should try
to think of XP Mode as a temporary solution. Your overall aim should be
to get all applications running on Windows 7. Some may take longer than
others. Some may require time-consuming replacements with alternative
solutions. And that's where XP Mode comes in and does a nice job.
|
If you license your desktop and laptop computers with
Software Assurance, you are entitled to purchase the Microsoft Desktop
Optimization Pack (MDOP). MDOP includes an enterprise desktop
virtualization solution called MED-V. As we mentioned earlier, MED-V
lets you create centrally managed VM images, allowing you to quickly and
easily update VMs that are deployed onto your physical PCs.
|
1. Installing Virtual PC for Windows 7
To install XP Mode, you will need to download (www.microsoft.com/Windows/Virtua1-PC/default.aspx) and install Virtual PC for Windows 7. The requirements for it are as follows:
1 GHz or faster 64-bit processor
2 GB of RAM or more for 32-bit systems, 3 GB or more for 64-bit systems
20 MB for the installation plus 15 GB disk or more per virtual machine
Windows 7 Home Basic, Home Premium, Enterprise, Professional, or Ultimate edition
When XP Mode and Virtual PC for Windows 2007 were
originally released, there was another requirement for your PC: the CPU
had to have the virtualization assistance feature. You had to check the
CPU model and check on the AMD or Intel web sites to see whether CPU
virtualization assistance was a feature of the CPU. In addition, the OEM
BIOS had to allow you to turn on the virtualization assistance feature.
The CPU assisted virtualization requirement stung
many Windows 7 early adopters (and virtualization enthusiasts). They had
computers with supported CPUs, but the computer manufacturer did not
offer a way to turn it on in the BIOS and they refused to create updates
to change this. Third-party hacks were available, but they would
violate your warranty and you had to be willing to accept 100 percent of
the associated risks.
The update to XP Mode resolves this issue.Microsoft released an update (available on the
same web page as Virtual PC for Windows 7 and XP Mode) for XP Mode to do
away with the requirement of CPU assisted virtualization. This update
allows many more machines to run the application compatibility solution.
If you plan to run Vista or Windows 7 VMs in Virtual PC for Windows 7,
you still have to turn on this feature in the BIOS for performance
reasons. To do so, follow these steps:
Enable the hardware features in your BIOS if you have them
Download the Virtual PC for Windows 7 installer and run it. It's a pretty basic installer that will require a reboot.
A new folder and item called Windows Virtual PC will
be created on your Windows 7 Start menu. Clicking that opens an Explorer
window with a location of C:\Users\<Your Username>\Virtual Machines (Figure 2.37). This is the default location for your VMs.
You can create your own custom VMs by clicking Create
Virtual Machine. Define the name, location, memory, how it will
network, and what storage it should use. Then provide a CD/DVD or ISO
file to install an operating system.
That brings us to XP Mode, Microsoft's prepackaged
Windows XP installation. There is also a Start menu item under Windows
Virtual PC for XP Mode. It cannot do anything until you install it.
2. Installing XP Mode
You can download XP Mode from the same website where you got Virtual PC for Windows 7 (www.microsoft.com/Windows/Virtual-PC/default.aspx).
First you have to run and install Genuine Advantage to check for piracy
and activation—download and install the plug-in and then enable it. The
nearly 500 MB download will then begin. Note that you are only licensed
to run XP Mode on Windows 7 Enterprise, Ultimate, or Professional
edition.
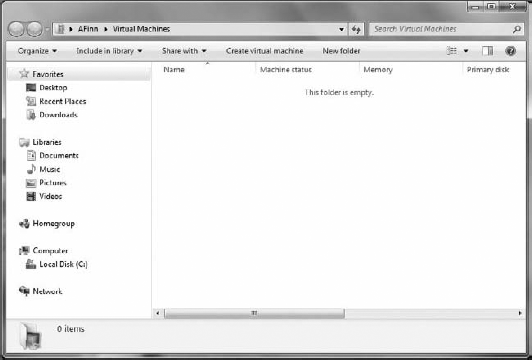
|
By default, the virtual machine will be assigned 512
MB of RAM. You may need to add more memory. Understand that this will
consume slightly more than that amount from the physical host. You can
add more RAM to the VM by shutting it down, opening Windows Virtual PC,
and editing the XP Mode VM's settings.
Make sure you consider XP Mode memory as early as possible when planning the desktop deployment project.
|
The setup consists of two parts. The installer
extracts and prepares the XP Mode on your PC. That's a pretty simple
routine. Every user who then uses the PC will get his or her own XP Mode
installation. This will be based on the template VHD, Windows XP Mode base.vhd, which is located in C:\Program Fi1es\Windows XP Mode.
The Windows XP Mode Setup then kicks off by asking
you to accept the license agreement. The next screen asks you to enter a
location for the VM and to enter credentials for it, as you can see in Figure 2.
You go through the usual "protect my computer" screen and then the VM
is created by copying the template. Three new files are added to the
specified location:
VHD
This is the virtual hard disk, a file that
simulates a hard disk and contains the operating system, program files,
and data on the VM.
VMC
This is the VM's configuration file.
VSV
This is a save state file and used when the VM hibernates.
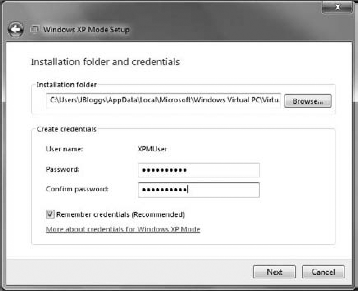
Note that any subsequent users will be able to start
the Windows XP Mode Setup program to create their own VM by running
Windows XP Mode Setup from the Start menu.
The setup routine launches a new window to let you
further configure the VM. This process can take a little while. If your
Windows 7 PC is configured for sound, you will eventually hear the XP
Mode machine log in automatically. The full screen appears, revealing
the XP desktop (Figure 3). You'll only use this program to set up software in the VM.
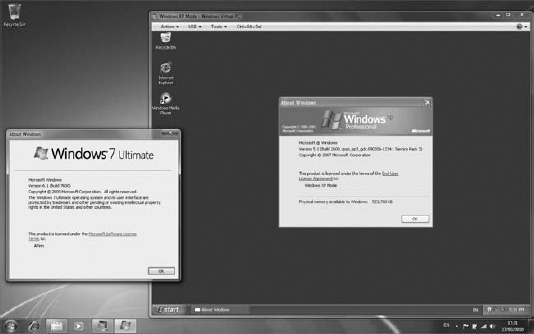
You'll notice a few handy tools on the menu at the
top of the full screen. The USB menu allows you to capture any devices
plugged into the Windows 7 host so that the VM can use them. The Tools
menu lets you disable the Integration Features. These features enable
advanced functionality for the VM, such as seamless windows. You can
also use the Settings menu to reconfigure the VM. The Ctrl+Alt+Del
option allows you to pass that key sequence to the VM via a mouse click.
You can also use Ctrl+Alt+End to use that key sequence directly in the
VM without affecting the Windows 7 host.
If you open Windows Explorer in the VM, you will see
that the physical drives of the Windows 7 host are available as network
drives. Your VM can also mount an ISO file or a physical CD/DVD. And, of
course, it can access the network.
This means you have many ways to install your legacy
applications (that ACT couldn't fix) and your management systems (such
as antivirus and the Configuration Manager client). You saw in the
Application Compatibility Manager that an XP machine was using Microsoft
Office 2000 and that no fix, other than an upgrade, was available.
There are companies that use legacy server applications that might not
support a newer version of Office, so the old one must be maintained.
And those same companies may need a newer version on Windows 7 to work
with new LOB applications. XP Mode to the rescue!
You can install any remaining legacy applications
with Windows 7 compatibility issues in your XP Mode VM, just as you
would on any physical computer. When it's done, you can open the Start
menu of the Windows 7 PC. The shortcuts for the newly installed XP Mode
applications should be present, as shown in Figure 4. If they aren't, you can move them to the All Users Start Menu in the VM, found at C:\Documents and Settings\All Users\Start Menu. By the way, that's a handy way to get Internet Explorer 6 and Outlook Express from XP Mode working on Windows 7.
Now you need to test them. Shut down the VM. When it
has shut down, click one of the XP Mode Start menu items. The VM should
start up behind the scenes.
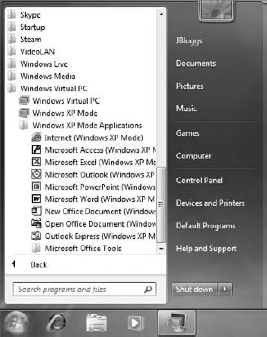
|
Suppose you want to create your own template from
scratch. You need to ensure that you have the appropriate licensing; for
example, Software Assurance on the desktop provides the rights to run
up to four free VMs. Alternatively, you would have to purchase the
license for each operating system installed into a VM.
Creating a custom XP VM also requires the following:
You then need to prepare the VM for deployment. That process involves using Sysprep and a sysrep.inf file to create an unattended mini-setup. Once the machine is prepared with Sysprep, shut it down.
Next, deploy the VHD to the desired location on the
client computers. Microsoft provides a script that lets you
automatically create a VM from your customized VHD file. You must run
this script from an elevated command prompt:
cscript CreateVirtualMachine.wsf -p:<path to VHD> -vn:<virtua1 machine name>
|
A progress bar appears to indicate that the VM is
starting up. You'll also see it appear if the VM has entered
hibernation. The VM will normally hibernate when all XP Mode
applications have been closed. If there are any problems or if you need
to install or remove any programs, you can click the Windows XP Mode
Start menu item to relaunch the full XP desktop. You'll soon see how you
can do very cool and useful things, like run two versions of Office or
Internet Explorer on the one Windows 7 computer, as shown in Figure 5.
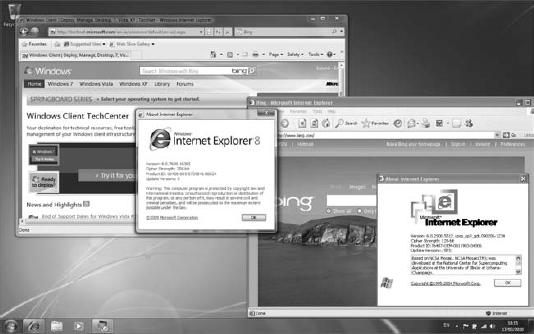
|
A number of Group Policy settings must be configured
for XP Mode to work correctly. The following must be configured (default
settings) on the Windows 7 host at Local Computer Po1icy\User Configuration\Administrative Temp1ates\Windows Components\Remote Desktop Services\RD Gateway:
Set RD Gateway Authentication Method: Enabled or Not Configured Enable Connection Through RD Gateway: Enabled or Not Configured (Allow Users To Change This Setting: Enabled) Set RD Gateway Server Address: Enabled or Not Configured
The following must be configured (default settings) on the XP Mode virtual machine at Local Computer Po1icy\Computer Configuration\Administrative Temp1ates\Windows Components\Termina1 Services:
Allow Users To Connect Remotely Using Terminal Services: Enabled Remove Disconnect Option From Shut Down Dialog: Enabled Client/Server Data Redirection: Not Configured
Make sure you work with your Active Directory
administrators to ensure that these settings remain on any Windows 7
computers or XP Mode machines that are domain members. If either XP Mode
or Virtual PC for Windows 7 starts to misbehave, you will probably want
to start looking at the resulting Group Policy for your VM and your
host Windows 7 PC using Group Policy Manager.
|
3. Advanced Deployment of XP Mode
There are a few advanced ways that you can use to
deploy Windows XP Mode, and we'll discuss them in this section. For more
information, check out the Microsoft-published whitepaper and scripts
for performing advanced deployments of Windows XP Mode. You can find
them at:
www.microsoft.com/down1oads/en/detai1s.aspx?Fami1yID=9f142a1a-a7b7-4d0b-bd56-
d9627f39c14f
3.1. Silent Installation
You can perform silent installations of Virtual PC
for Windows 7 and XP Mode. This is possible using two scripts. The first
will silently install Virtual PC when run from an elevated command
prompt:
cscript InstallWindowsVirtualPC.wsf -p:<path to the MSU for Virtual PC>
The next script will silently install XP Mode when run from an elevated command prompt:
Csript InstallAndCreateWindowsXPMode.wsf -p:<path to WindowsXPMode.exe>
Thanks to scripts like these, you can use startup
scripts or advanced software deployment solutions like Configuration
Manager to install XP Mode on your Windows 7 PC automatically.
Here are a few suggestions to keep the process running as smoothly as possible:
You can never have too much information. Make
use of the Application Compatibility Administrator and start gathering
information as soon as possible. That will help with realistic planning
and scheduling.
If you have Configuration Manager, you should configure the ACT Connector to produce reports with unified data.
Work
closely with the business and identify owners of business applications.
Some applications may be redundant or obsolete; only those business
owners will know this.
Use virtualization
to build a test and development network. You can build template VMs
with ACT already installed and store them in a library. This will allow
you to quickly test and fix applications on clean machines.
Involve power users when and where you can to test applications. They understand the application more than anyone else can.
Make
use of the community. If you purchased an off-the-shelf solution,
someone else may have already fixed any compatibility issues.