In addition to the major new
mobility-related features mentioned previously, Windows 7 ships with a
host of other technologies that benefit mobile workers. This section
highlights some of these features and explains how you can take
advantage of them.
1. Offline Files and Folders
In Windows XP, Microsoft introduced a feature called
Offline Files and Folders that enables mobile users to mark
network-based files and folders so that they will be cached (stored)
locally, using space on the mobile computer's hard drive. When the
mobile PC is connected to the network, the local and remote versions of
the files and folders are synchronized so that they are always current.
When users work away from the network—which can be a corporate network
based on Active Directory or just a simple wireless home network—they
can access these remote resources even when in a disconnected state,
just as if they were connected.
Offline Files and Folders is a wonderful idea, and
it's been made even better in Windows 7. It works almost exactly like it
does in Windows Vista, as you'll see here, using Delta Sync technology,
first developed by Microsoft's Windows Server team, to speed
synchronization. Delta Sync works on the subfile level: if a user
changes part of a document, for example, only the changed parts of the
document need to be synced to the server. Previously, the entire
document would need to be synchronized. This bit of software wizardry is
far more efficient than bulk file copies, although we can't really
understand how it works under the hood.
To set up Offline Files and Folders for the first
time, use the Network Explorer to navigate to a location on your network
that contains files or folders you'd like to cache locally. Then,
right-click the items you'd like to cache and choose Always available
offline. When you do so, the Always Available Offline dialog is
displayed (shown in Figure 1) and you can synchronize the content to your hard drive.
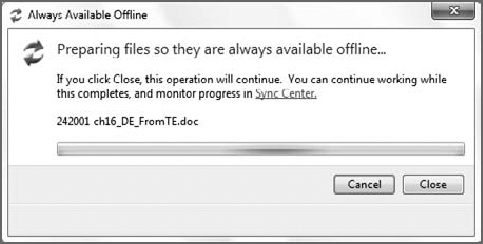
When the synchronization is complete, you'll see a
small sync icon overlay appear on top of the lower-left corner of the
folder or file you just synced. This icon overlay indicates that the
item is available offline.
|
To remove this association, right-click again and uncheck Always Available Offline.
|
|
In Windows XP, Offline Files and Folders were managed
via the Folder Options window. In Windows Vista and Windows 7, you
manage these relationships in the Sync Center, which is shown in Figure 2.
The Sync Center is used to manage relationships between Windows and
portable devices (such as PDAs and smartphones), as well as offline
files and folders. It does not, however, manage relationships with
network-based media devices, such as other PCs, Xbox 360s, and Media
Center Extenders. No, we don't know why.
Regardless of how many network-based files and
folders you make available offline, you will see only one item, Offline
Files, in the main Sync Center display. If you double-click this item,
you can dive into the partnership detail and see separate items for each
network share that contains shared files and folders. You can also
click the Sync button to manually synchronize with the server, or click
Schedule to view and manage the sync schedule. The schedule is managed
via a simple wizard-based application that enables you to schedule
synchronization at specific times or in response to certain events, such
as when you log on or lock Windows, or when your computer is idle.
If you take your system on the road and modify
network-based files and folders, they will be synchronized with the
server when you return. Should there be any conflicts—such as what can
occur when a file is edited both on the server and in your local
cache—you are given the opportunity to rectify the conflict in a variety
of ways, most of which are nondestructive.
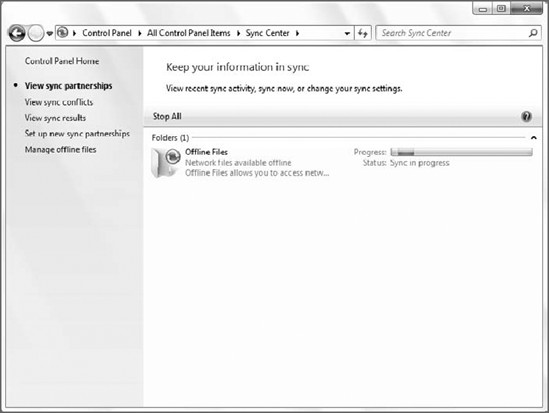
2. Windows SideShow
A new generation of Tablet PCs and notebook
computers—and, Microsoft says, even other devices such as TV sets and
remote controls—includes a new kind of auxiliary display that enables
you to access certain information on the computer even when it's asleep.
These auxiliary displays are initially most interesting on mobile
computers, and they are available in color and black-and-white versions.
Here's how they work: auxiliary displays access a
feature in Windows 7 called SideShow to display small gadgets, similar
to Windows Gadgets ,
that provide limited access to various applications and services in
Windows. You'll see a Windows Media Player gadget that enables you to
play music in your Windows Media Player media library, and an e-mail
gadget that helps you read e-mail. All of these gadgets work when the
laptop's lid is closed, they require very little power, and they come on
instantly. Although Microsoft ships a number of gadgets of its own, you
can expect third parties to come up with their own gadgets as well,
especially those companies that make and sell SideShow-equipped devices.
The bad news about Windows SideShow is that you need
very specific hardware to access this feature. You can't add on an
auxiliary display, at least not elegantly, to a mobile PC. Therefore,
you need to get a brand-new mobile device with an integrated auxiliary
display in order to experience it for yourself. At the time of this
writing, years after the feature first shipped in Windows Vista,
auxiliary displays are still very rare.
3. Improved Support for Tablet PC Hardware
If you're using a Tablet PC computer (a notebook
computer that typically comes in one of two form factors: a convertible
laptop or a true slate-type tablet) or a notebook computer with Tablet
PC–like hardware (such as a touch screen, digitizer screen with stylus,
or a compatible external writing pad), Windows 7 includes a wide range
of functionality related to handwriting recognition, pen-based input,
and the like.
NOTE
SyncToy is another other mobility-related
Microsoft tool that you may be interested in. According to Microsoft,
this fascinating little application helps you quickly and easily copy,
move, rename, and delete files between folders and computers. And while
that's a very generic description, the beauty of this tool is that it
enables you to synchronize the contents of a folder on one computer with
the contents of a folder on another computer, so it's a great
synchronization tool for people who usually use a desktop PC at home or
the office but have to frequently travel with a portable PC as well. You
can find out more at www.microsoft.com/downloads/. Just search for SyncToy.
NOTE
Windows Vista included a peer-to-peer
(P2P) collaborative application called Windows Meeting Space that has
since been discontinued in Windows 7. Apparently, hardly anyone knew it
existed, and those that did know about it had no idea what it was for.