2. Installing ACT
A simple installation of ACT is not far from a
next-next-next operation. The first thing to do is download ACT. ACT 5.6
is the current version as of this writing. You can find it at http://technet.microsoft.com/en-us/1ibrary/cc722067(WS.10).aspx.
Microsoft is always in the process of developing and improving the ACT
product, so it's a good idea to do a search for the latest version at
the start of any project to ensure that you are up-to-date.
The requirements for ACT are as follows:
Operating Systems
Windows 2000 Service Pack 4, Windows 7, Windows Server 2003 Service Pack 1, Windows Vista, or Windows XP Service Pack 3
Database Components
Microsoft SQL Server 2008, Microsoft SQL Server 2005, Microsoft SQL Server 2005 Express Edition
Other Software Requirements
Microsoft .NET Framework, version 3.5.0
As we mentioned in the planning section, you'll need
to figure out which SQL license to use. A single-machine deployment of
ACT that uses the ACT tools only locally can use the free SQL Express
2008. Any project requiring databases more than 4 GB in size or use of
the ACT tools on many machines will need a purchased edition of SQL.
|
If you plan on using an existing SQL server for the
ACT database, then you will probably not have rights to do any
administration on that server. That means you will need to get the
server owner or a database administrator to manually create the
database. They can do that by running the CreateDB.sql script, which you will find in \ProgramData\Microsoft\Application Compatibility Toolkit.
You run the script by using the Query Tool in SQL Server Management
Studio. Alternatively, you open the command prompt and run osql -E -S <serverName> -I CreateDB.sql.
When you split SQL Server from the computer where the
Log Processing Service will run, then you need to do some further
configuration work. Any user and/ or local service account(s) that will
be used to run the ACT Log Processing Service must have the db_datareader, db_datawriter, and db_owner roles on the ACT database. If you cannot grant the db_owner
role due to security or policy reasons, you must grant each of the
following rights to every stored procedure to the user(s) or local
service account(s):
SELECT INSERT UPDATE DELETE EXECUTE
Any user account that will run ACM must have the db_datareader and db_datawriter database roles on the ACT database.
|
Let's begin by installing our ACT onto our deployment server called deploysrv.deploy.com.
We have previously installed SQL Server 2008 Standard and applied the
latest SP and updates. That will support our example project, on which
many engineers are concurrently working.
Download the ACT installer and run it. You'll have to
go through the usual splash and End User License Agreement screens.
Pick the default location for the installation. The product set will
install after a few minutes. If you're new to ACT, you get the option to
view an introductory video at the end of the installation. As you can
see in Figure 5, a number of tools are installed.
You can now work with the compatibility tools to fix
your applications. We're not going to do that yet, however. Instead,
we'll explore how to use ACM to detect your desktop applications and
track your progress through the application compatibility project.
ACM will allow you to create a DCP, which will be
installed on your targeted PCs and will gather information about the
applications on those PCs. The data is uploaded to a file share,
referred to as the ACT log share, that you will specify. The ACT Log
Processing Service will then process the data and enter it into the ACT
database.
By default, ACM has no configuration. Before you do
anything with it, you should create a file share for the ACT logs that
are created by the DCP. Ensure that all the computers you target can
create files in this file share. In this example, you will create the C:\ACTLogs folder and share it as \\DeploySrv\ACTLogs.
You will see the screen in Figure 6 when you start up the ACM application for the first time.
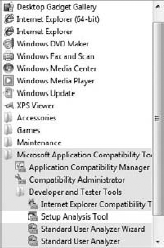
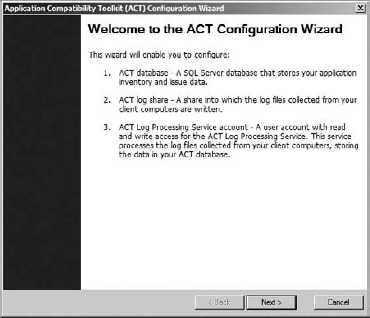
Figure 7 shows the next screen. Here you configure ACM for this machine. You need to choose between two options:
Enterprise Configuration
You will choose this option if this is the computer that will process the log files. It can also be used to view the reports.
View And Manage Reports Only
You will choose this option if ACM will only be
used for admnistration on this computer. This allows you to then select a
preexisting and prepopulated ACT database.
We are setting up the initial ACM server, so choose to create an enterprise configuration.
The next screen allows you to configure the SQL
database for this ACM installation. You can either create a new database
on an existing SQL Server or connect to an existing ACT database. You
should read the sidebar "SQL Configuration and Recommendations" if you are using a remote SQL server in case any of the included scenarios and configurations apply to your environment.
In Figure 8
you can see that DeploySrv, the server you are working on, has been
selected and the name of the new database has been entered. Clicking
Create will create the database and allow you to progress through the
wizard.
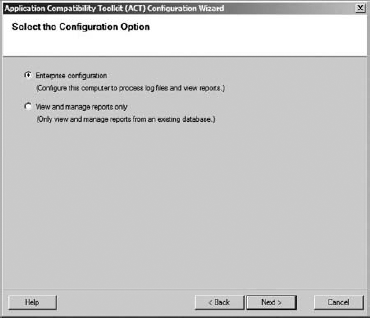
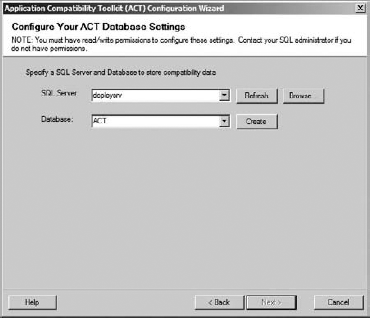
Figure 9
shows the next screen. Here you specify the location on the server
where you created the ACT log share. We previously created and shared C:\ACTLogs.
If you are running the ACM Log Processing Service on
the same server as the log share and SQL server, then you can run the
service as Local System. However, you may need to configure the service
to log on as a user account if the log share and SQL database are on
different machines.
Figure 10
shows the screen where you can configure the service. Note that you
must ensure that the user account has rights to access both the log
share and the SQL database.
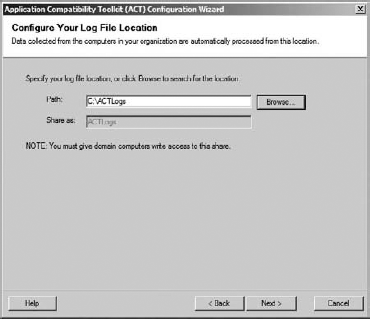
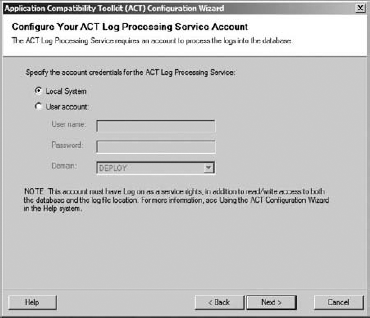
The final screen in the wizard allows you to join the
Community Experience Program (disabled by default) and to automatically
check for and download updates (enabled by default). At this point, ACM
will launch.
In this example scenario, we used a Windows 7 PC
called Admin1 to manage our ACT project. You'll be able to do all the
ACM administration from the comfort of your Adminl PC—just make sure
your user account has been assigned with the db_datareader and db_datawriter database roles on the ACT database.
Your installation experience is going to be quite
similar to what you have just done on DeploySrv. You will configure ACM
to use the View And Configure Reports configuration and to use the
recently created ACT database on the DeploySrv server.
You are now ready to start gathering information from the PCs on your network.