3. Power Options Control Panel
Windows 7's power options are, go figure, configured via the Power Options control panel, which is available in Control Panel => Hardware and Sound =>
Power Options on any kind of PC. (For some reason, there were different
ways to access this control panel in Windows Vista, depending on
whether you were using a portable PC or a desktop PC.) As always, Start
Menu Search is your friend: just type power options into Start Menu Search to get there quickly, regardless of what kind of PC you have.) Shown in Figure 4,
this control panel initially presents a selection of two of the three
power plans mentioned previously. (Again, you may see different options
if your PC maker decided to configure its own custom plan.)
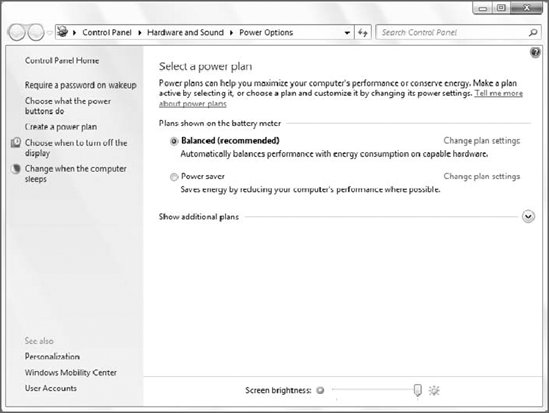
There's a lot more going on here, however, and some
things have changed since Windows Vista. On the left side of the window
are a number of power management–related tasks. If you're using a mobile
computer of any kind, navigate through each of these options to ensure
that your system is configured exactly the way you want it. These
options are interesting to desktop PC users as well. You can also
quickly access the screen brightness settings directly from this window,
a new addition in Windows 7.
3.1. Requiring a Password on Wakeup
The first option, "Require a password on wakeup,"
varies a bit according to your system's capabilities and there's a lot
more going on here beyond the password option hinted at in the link. On a
typical desktop PC, this power plan settings page resembles what is
shown in Figure 5.
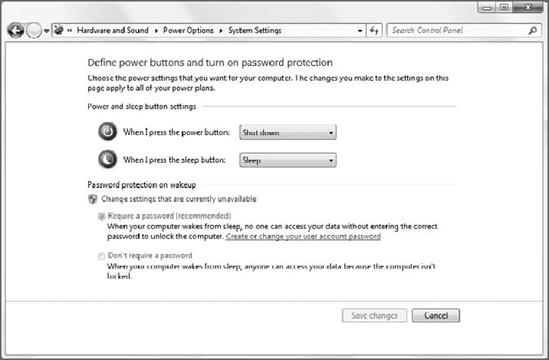
But when you view this page on a typical notebook computer, you'll see the options shown in Figure 6. These options are directly related to the additional hardware buttons and features included with mobile computers.
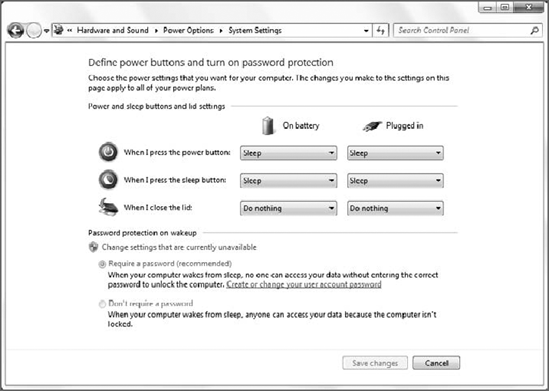
Here, you can modify how Windows 7 reacts when you
press the PC's power button; press the sleep button; or, on portable
computers configured with a lid-based display, when you close the lid.
Each of these options has different settings for when the system is
operating on battery power versus plugged in.
Complementing the "Require a password on wakeup"
option described previously, this dialog also includes a single
wakeup-related option that determines whether you need to log on again
each time the system wakes up after being in the sleep state. By
default, Windows 7 does require you to log on again to unlock the
computer as a security measure. We strongly advise leaving this feature
enabled, especially if you're a mobile computer user who often accesses
the PC on the road.
NOTE
If you do decide to change the "Require a
password on wakeup option," you may very well discover that the options
"Require a password (recommended)" and "Don't require a password" are
grayed out and thus unavailable for editing. No problem: to change this
option, click the link titled "Change settings that are currently
unavailable." You'll see a small Windows shield icon next to it,
indicating that this choice will trigger a security-oriented User
Account Control (UAC) prompt. But, go figure, no UAC prompt actually
pops up, unlike with Windows Vista. See? Windows 7 really is less
annoying.
Returning to the Power Options display, the following additional options are available on the left side of the window.
3.2. Choose What the Power Buttons Do
Humorously, this option triggers the same display described previously. The top half of the dialog relates to this option.
3.3. Choose What Closing the Lid Does
This option, which is available only on portable
computers with a lid, also brings you to the same dialog described
previously. Why three different options all land on the same display is a
question best saved for the UI wizards at Microsoft. (And, on a related
note, how was this silliness carried over from Windows Vista to Windows
7 with nary a change?)
3.4. Create a Power Plan
When you click this option, you're brought to the
Create a Power Plan page, a short wizard you can use to create your own
power plan:
First, choose the preset power plan—Balanced, Power Saver, or High Performance—that you would like to base your plan on (see Figure 7). Give the plan a name (ideally, something more inventive than My Custom Plan 1, the default) and click the Next button. In this step of the wizard, shown in Figure 8,
specify when the system will dim the display, turn off the display, and
put the system to sleep, on both battery power and when plugged in.
(Desktop PC users will see only a single option for each, as these PCs
are always plugged in. You may not see a "Dim the display" option on
desktop PCs either.)
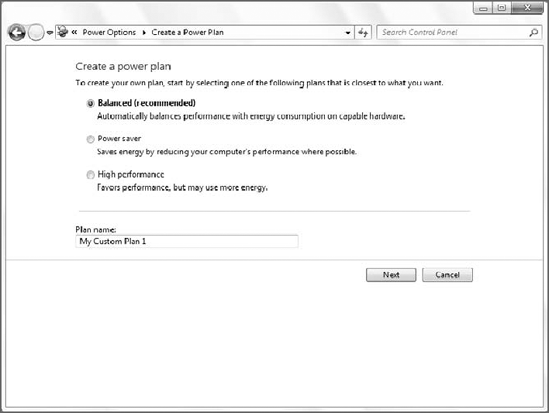
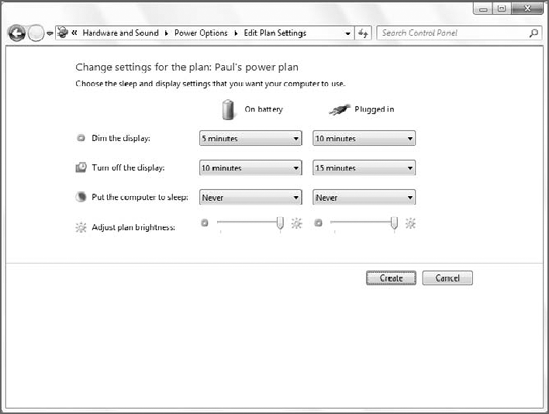
Click the Create button to create your plan, which will be added to the list of available plans, as shown in Figure 9.
Annoyingly, it replaces one plan in the so-called Preferred plans list,
though that plan is still available in the less impressive-sounding
Additional plans section.
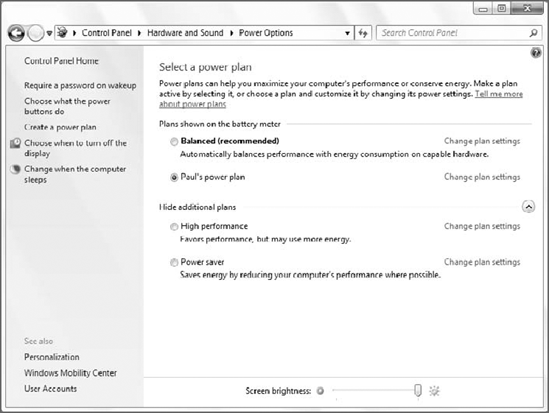
This is all well and good, but the short wizard you
just used doesn't really provide access to all of the power management
options you can configure; and isn't that the point of this exercise—to
create a custom power plan that exactly matches your needs and desires?
To modify your custom plan (or an existing preset
plan for that matter), click the Change plan settings link next to the
plan name in question. This brings you to a dialog that resembles the
second phase of the wizard just described, but with one difference:
there's now a Change advanced power settings link. Click that link to
modify other settings. Doing so opens the Power Options Advanced
settings dialog, shown in Figure 10.
The Power Options Advanced settings window is, by
nature, confusing. The window itself is not resizable, so it provides
only a postage-stamp-size view of the many power management features you
can customize. More problematic, you have to expand nodes in a tree
control—arguably the worst PC user interface element of all time—to find
all the options. Nonetheless, it's worth the trouble if you're serious
about modifying a power plan.
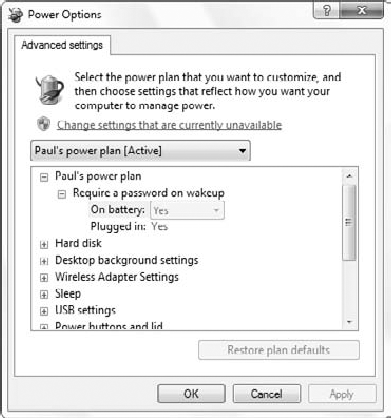
Here are the power management options available via this dialog:
Balanced/Power saver/High performance:
This setting, which is named after the power plan you're changing, lets
you configure whether the system requires a password when it wakes from
sleep. (Portable PCs divide this option into two sub-options: one for
when the system is plugged in and one for when it's attached to a power
source.) The default option is Yes for both, and you should leave them
alone unless you're interested in playing Russian Roulette with private
data stored on your PC. Hard disk:
Use this option to configure the hard disk to wind down after a period
of time to preserve power. (As with many settings, portable PCs have
separate options for battery and plugged in.) On battery, you want this
time to be reasonably low, maybe five minutes, but you should also
configure a desktop PC or power-attached portable PC to wind down the
hard drive after a short period as well, if only to conserve power
consumption. Desktop background settings:
This setting determines what should happen when you're using a desktop
theme with multiple images (in a slide show). There are two settings,
one for battery power, and one for plugged in, and two possibilities for
both: Available, which leaves background image changing on, and Paused,
which prevents the background from changing to save battery power. Wireless Adapter Settings:
This option may seem fairly esoteric, but it can affect the performance
of your wireless card (a common feature in portable PCs) and the PC.
This feature is of interest only to portable PC users. By default, under
most power management plans, the wireless adapter is set to run with
maximum performance. The only exception is the Power Saver plan, on
battery power: in this mode, the wireless adapter is configured to run
under maximum power-saving mode, which conserves power by lowering the
effectiveness of the wireless radio. You can configure this option as
follows: Maximum Performance, Low Power Saving, Medium Power Saving, and
Maximum Power Saving. Frankly, this might be too fine-grained for most
people, and we've had little success determining what effects each state
really has on power management and performance overall. Given this, our
recommendation is to leave this setting at its default, based on which
power plan you based your own plan on. Sleep:
This section supports four options: Sleep after, Allow hybrid sleep,
Hibernate after, and, new to Windows 7, Allow wake timers. The first and
third are straight-forward, but the second and fourth options might be
confusing. Newer
PCs support a new type of Sleep mode called Hybrid Sleep, which enables
the machine to appear to turn off and on almost immediately, like a
consumer electronics device. If you have a PC manufactured after
mid-2006, it might support this feature, so experiment with enabling
Hybrid Sleep, especially since it likely won't be enabled by default. If
it works well, use this instead of Hibernation, as Hybrid Sleep is
essentially a replacement for that older form of power management.
Otherwise, you might want to enable Hibernation, which was a major power
management feature in Windows XP. Hibernation is faster than turning on
and off the PC, but much slower than Sleep or Hybrid Sleep. Although
the PC is turned off, it preserves the state of the system so you can
get up and running with your applications more quickly. Allowing
the user to configure wake timers is new to Windows 7. Wake timers are
used by applications and the OS to wake an idle PC to perform certain
tasks that would be impossible if the system were in Sleep mode. By
default, wake timers are disabled. USB settings:
Your PC can optionally turn off selected USB devices when it enters
certain power management states. This can improve battery life, as USB
devices, like mice, storage devices, cameras, and other devices, draw
power from the PC. However, it also prevents you from using these
attached devices. Suspended USB devices will wake up again once the
system is plugged in to a power source. Power buttons and lid:
What you see here varies according to the hardware capabilities of your
PC, but you can usually draw the distinction neatly between desktop PCs
and portable PCs. Desktop PCs typically see two options: Power button
action and Sleep button action, whereas portable PCs have an additional
option: Lid close action. Power button action determines what happens
when you press the hardware On/Off switch on the PC (this can be
configured separately for battery power and plugged in). Options include
Do nothing, Sleep, Hibernate, and Shut Down. Lid close action behaves
similarly, but refers to what happens when the lid of a portable
computer is shut: you can choose between the same four options. If your
PC has a dedicated Sleep button (as do many portable machines), the
Sleep button action provides the same configurability, but for that
particular button. PCI Express:
This option should typically not be changed. On a desktop PC, it should
be set to Off so that hardware expansion cards attached via the PCI
Express bus are always available. On portable PCs, it is set to Maximum
Power Savings or Moderate Power Savings, depending on the power plan and
whether the system is running on battery power. NOTE
Windows Vista supported a fourth option here,
called Start menu power button. In Windows 7, this option is not related
to power management—which makes sense—and is instead available from the
Start menu tab of the Taskbar and Start Menu Properties window, shown
in Figure 11. (You can access this UI by right-clicking the Start button and choosing Properties.)
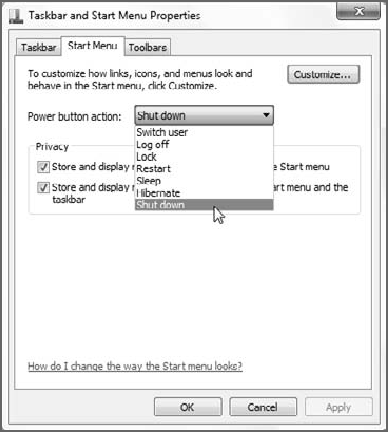
Processor power management:
This setting has some of the biggest impact on performance and battery
life and should be carefully chosen. Here, you can fine-tune how much
processor power is used under certain states. We described how the default power plans affect processor performance,
and you should use that as a guideline. Note, however, that you will
likely be disappointed with the system's performance while doing
multimedia tasks if 100 percent of the processor's performance isn't
available. Note that whereas Windows Vista supported the Minimum
processor state and Maximum processor state options, Windows 7 adds a
third, new option: System cooling policy. This option is designed for
PCs with active cooling systems only and should not be modified unless
you know what you're doing. Display:
Here, you can specify how quickly Windows 7 dims and turns off the
display, which is pretty straightforward, and configure the display
brightness in both normal and dimmed modes. Multimedia settings:
One of the nicest features of Windows 7 is that it makes it very easy
to share media such as music, videos, and photos from PC to PC and even
across the Internet. However, when you're running on battery power,
media sharing can be overly resource intensive and thus exacerbate
energy consumption, so you may want to curtail media sharing on battery
power. Available options include Allow the computer to sleep, Prevent
idling to sleep, and Allow the computer to enter Away mode. The first
two are self-explanatory, and portable computers should always be
allowed to enter Sleep mode while on battery power. The final option,
however, might be confusing. Away mode is a modern power management
option (related to media sharing and the Windows Media Center feature)
that enables background media tasks, such as Media Center recording of
TV shows and media sharing, to occur in the background even while the
system otherwise appears to be asleep. This mode thus provides most of
the power management benefits of Sleep while still allowing media
sharing to occur.
NOTE
Away mode first debuted in Windows XP Media
Center Edition 2005 Update Rollup 2 (UR2), the last major Media Center
update before Vista shipped, but it was enhanced in Windows Vista and 7.
The important thing to remember is that Away mode cannot be invoked
unless this power management setting is explicitly changed to "Allow the
computer to enter Away Mode." In Windows 7, Away mode is used by
Windows Media Center Extenders connecting to the PC .
Battery:
This option, available only on portable PCs, determines how the system
battery is configured to warn you or perform certain actions at specific
times, such as when the battery is low or critically low. Options
include Critical battery action (what happens when the battery life
falls to a "critical" level), Low battery level (at what percentage of
full the battery is considered "low"), Critical battery level (at what
percentage of full the battery is considered "critical"), Low battery
notification (whether the system informs you of the transition into this
state), Low battery action (what happens when the battery life falls to
a "low" level), and, new to Windows 7, Reserve battery level (an
additional warning level between "low" and "critical," kind of like the
red area on your car's gas gauge right before true Empty). Third-party power management settings:
Many hardware makers have created their own advanced power management
settings, which can be exposed to the user via this control panel and
configured accordingly. For example, display card maker ATI has an ATI
Graphics Power Settings option that helps you configure how ATI Mobility
Radeon graphics products impact overall power consumption.
3.5. Choose When to Turn Off the Display
This option triggers the same dialog previously described (Edit Plan Settings).
3.6. Change When the Computer Sleeps
This option also triggers the same dialog described previously in the "Requiring a Password on Wakeup" section.
NOTE
In Windows Vista, you could delete
custom power plans in a straightforward manner. Oddly, this capability
was removed from the Power Options control panel UI in Windows 7.
|