1. The World of Bluetooth
As of late 2009, the current Bluetooth version is
3.0. Bluetooth transfers data at up to 3 Mbps, which is slower than
802.11b (11 Mbps) and 802.11g (54 Mbps). But when it comes to connecting noncomputer Bluetooth
devices, wirelessly connecting a printer, or occasionally transferring
files between computers, Bluetooth can't be beat.
There are three types of Bluetooth devices, classified by the range across which devices can communicate:
Class 1: Transmit and receive data up to 330 feet (100m).
Class 2: Transmit and receive data up to 32 feet (10m).
Class 3: Transmit and receive data up to 3 feet (1m).
Some Bluetooth buzzwords and concepts that you'll
encounter in this section as well as in the instructions that come with
Bluetooth devices are as follows:
Discovery:
A Bluetooth device finds other Bluetooth devices to which it can
connect through a process called discovery. To prevent Bluetooth devices
from connecting at random, discovery is usually turned off by default
on a Bluetooth device. You manually turn on discovery when you are ready
for that device to be discovered. After a device has been discovered,
you can turn discovery off.
Discoverable: A discoverable (or visible)
Bluetooth device is one that has discovery turned on, so other
Bluetooth devices within range can "see" and connect to the device.
Pairing:
Once two or more Bluetooth devices have discovered one another and have
been paired (connected), you can turn off their discovery features. The
devices will forever be able to connect to one another, and
unauthorized foreign devices will not be able to discover and hack into
the paired devices.
Encryption:
A process by which transferred data is encoded to make it unreadable to
any unauthorized device that picks up a signal from the device.
Bluetooth offers powerful 128-bit data encryption to secure the content
of all transferred data.
Passkey:
Similar to a password, only devices that share a passkey can
communicate with one another. This is yet another means of preventing
unauthorized access to data transmitted across Bluetooth radio waves.
Bluejacking: A process by which one user sends a picture or message to an unsuspecting person's Bluetooth device.
A noncomputer gadget such as a phone or PDA that supports Bluetooth is called a Bluetooth device.
A standard desktop PC or laptop computer usually isn't a Bluetooth
device. However, many newer laptops do include Bluetooth capabilities.
But as a rule, it's easy to turn your PC or laptop into a Bluetooth
device. You just plug a Bluetooth USB adapter — a tiny device about the
size of your thumb — into any available USB port, and presto, your
computer is a Bluetooth device. Making your computer into a Bluetooth
device doesn't limit it in any way. It just extends the capabilities of
your computer so that you can do things such as:
Connect a Bluetooth mouse, keyboard, or other pointing device
Use the Add Printer Wizard to use a Bluetooth printer wirelessly
Use a Bluetooth-enabled phone or dial-up device as a modem
Transfer files between Bluetooth-ready computers or devices by using Bluetooth
Join
an ad hoc personal area network (PAN) of Bluetooth-connected devices
(an ad hoc network is an "informal" network, where devices connect and
disconnect on an as-needed basis, without the need for a central hub or
base station)
Bluetooth devices use radio signals to communicate
wirelessly. When you install a Bluetooth adapter on your PC or laptop,
you also install radio drivers. Windows 7 comes with many radio drivers preinstalled.
NOTE
If a built-in radio driver doesn't work
with your device, install the drivers that came with the device per the
device manufacturer's instructions.
2. Configuring Your Bluetooth Adapter
If you plan to share a single Internet account among
several computers or Bluetooth devices, you should install your first
Bluetooth USB adapter in the computer that connects directly to the
modem or router. That will give other Bluetooth devices that you add
later easy access to the Internet through that computer's Internet
connection.
After you've installed a Bluetooth adapter, you'll
find a new icon named Bluetooth Devices in Control Panel. To get to it,
click the Start button, choose Control Panel, and click Network and
Internet. The Bluetooth icon looks like a letter B as shown in the
Device Functions area of the Device Properties dialog box that is shown Figure 1. You might also notice a Bluetooth icon in the Notification area.
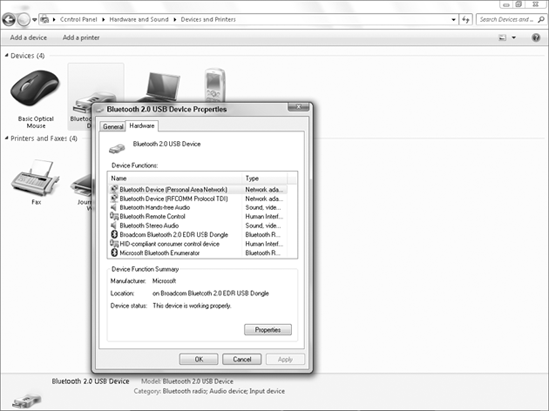
|
To return to the Category view in Control Panel,
click Control Panel in the Control Panel window address bar. You also
can click the Back button until you get there.
|
|
The Bluetooth Settings dialog box will be your
central point for installing Bluetooth. To open that dialog box,
double-click the Bluetooth Devices Notification area icon, or open the
Devices and Printers icon in Control Panel. Initially, the Devices tab
in the dialog box will be empty. But as you install devices and join
devices to a Bluetooth PAN, you'll see the names of those devices listed
on that tab.
The Options tab in the Bluetooth Settings dialog box, shown in Figure 2,
provides general options for controlling discovery and the ability to
install Bluetooth devices. If you don't see a Bluetooth Devices icon in
your Notification area, make sure to select the Show the Bluetooth Icon
in the Notification Area check box.
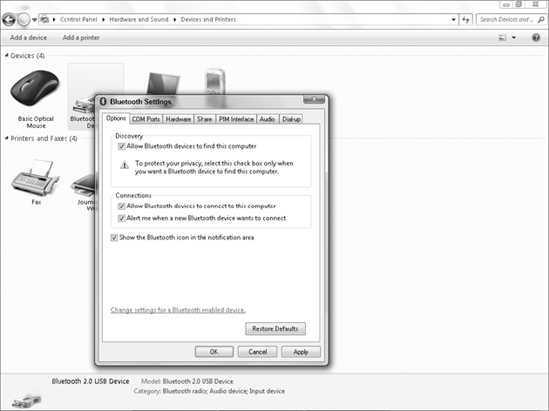
The shortcut icon that appears when you
right-click the Notification area, provides options for adding a
Bluetooth device, sending and receiving files, and joining a PAN.