Although even desktop-based computers
running Windows 7 support various power management features, this
functionality is much more relevant on portable computers, . Windows 7's power management
functionality can be accessed throughout the user interface in various
ways, but the easiest way to understand power management in Windows 7 is
to realize that it comprises three basic areas: a system notification
battery meter icon, a Power Options control panel, and a simplified set
of power management plans. This section examines each of these features.
1. Battery Meter
Mobile computing users are quite familiar with the
battery meter that has resided in the tray notification area since
Windows 95. This handy icon has been updated yet again in Windows 7 and
can appear in various states, each of which changes the look of the
icon. The state you see depends on whether the machine is connected to a
power source, and how well the battery is charged. Table 1 summarizes the various icon types you can expect to see.
Table 1. Windows 7 Battery Meter States
| Icon | State | What It Means |
|---|
 | Charged, plugged in | The battery is completely charged and the system is plugged into a wall outlet. |
 | Charging, plugged in | The battery is charging while the system is plugged into a wall outlet. (This icon is animated.) |
 | On battery power | The battery is discharging because the system is operating on battery power. |
NOTE
Although the battery meter now offers far more
functionality than before, you may find it a bit bewildering. That's
because the Windows 7 battery meter offers a completely different
experience depending on how you decide to interact with it. Here are the
various actions you can perform with the battery meter:
Mouse-over: If you move the mouse cursor over the battery meter, it will display the pop-up window shown in Figure 1.
This pop-up window summarizes the state of the battery, but unlike
Vista, it no longer includes information about the currently used power
plan.
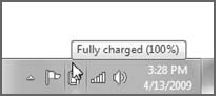
Single-click: If you click the battery meter icon once, you'll see the larger and interactive pop-up window shown in Figure 2.
This pop-up window provides more information than the mouse-over
pop-up, and it enables you to select from one of two preset power plans
(Vista offered three), which are discussed in the next section. You can
also access other power management– related OS features from this
window. (Note that the plans shown in the figure are a subset of
Microsoft's defaults: PC makers often replace at least one of these
power plans with their own custom plan, so what you see here may vary.)
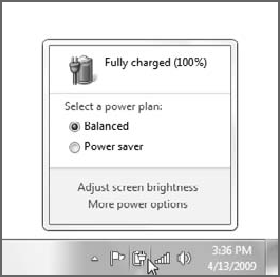
Right-click: If you right-click the battery meter, you'll see the pop-up menu shown in Figure 3.
From this menu, you can adjust the screen brightness, access Power
Options , access Windows Mobility
Center, or click an option titled
"Turn system icons on or off" (It was called "Show System Icons" in
Windows Vista), which brings up the new System Icons control panel, from
which you can determine which system icons appear by default in the
tray.
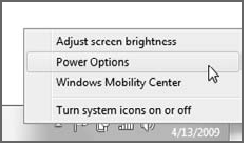
If you're running a desktop PC, the Power tray
notification icon is unavailable, so there's no obvious way to enable
it; but that doesn't mean you can't change the power management settings
on a desktop PC. To access Windows 7's Power Options on a desktop PC,
just open the Start menu and type power options
in Start Menu Search. Alternately, you can access the new System Icons
control panel directly by typing system icons in Start Menu Search.
NOTE
Curiously, if you double-click the battery meter, nothing happens.
2. Power Plans
Microsoft has further simplified the power plans in
Windows 7, compared even to the work that began with Windows Vista.
These power plans are used to manage your PC's use of its power
resources, both while attached to wall power and while running on
battery. Three preconfigured power plans are included in a stock
installation of Windows 7, though only two of them are available from
the Power icon in the tray for some reason. But you can choose any of
them, modify each to suit your needs, and even create your own power
plans.
|
Confusingly, your PC maker might make its own
machine-specific power plans as well, so if you purchased a notebook
with Windows 7 preinstalled, you might see additional plans listed. You
can edit any plans, however (including those made by Microsoft or your
PC maker), and create your own plans. You can also delete plans added by
your PC maker, though this isn't necessarily a great idea, as the PC
maker probably knows more about the power management characteristics of
their hardware than you do.
|
|
The three built-in power plans are Balanced (the
default on all stock Windows 7 systems), Power Saver, and High
Performance. By default, only Balanced and Power saver are available
from the Power icon in the system tray, but each is discussed in the
following sections.
2.1. Balanced
This default plan balances power management between
power consumption and performance. It does this based on how you're
using the computer at the time. If you begin playing a game or accessing
Windows 7's multimedia features, the system automatically ratchets up
the processor speed and other hardware features to ensure that you don't
experience any slowdowns. Similarly, if you're just browsing the Web or
reading text documents, Windows 7 will slow the processor down as much
as possible, conserving battery power.
NOTE
The Windows 7 power management plans are far more
aggressive than they were in Windows Vista. The reasoning here is
simple: better power management equates to better battery life. But you
may be surprised to discover how quickly the screen on your notebook
dims, especially when you're running on battery power. Windows 7 is
serious about saving the juice.
NOTE
By default, with the Balanced power plan, your
system's microprocessor will be running at about 65 percent of its
maximum performance. Based on need, Balanced enables the processor to
use as little as 5 percent of its maximum performance and as much as 100
percent. This is true when the system is either running on battery
power or plugged in, so don't assume that using Balanced in some way
prevents your computer from working at its full potential. If you need
the processing power, you'll get it.
While plugged into a power source, the Balanced power
plan dims the display after 5 minutes of inactivity and turns it off
after 10 minutes of inactivity. However, the computer won't normally go
to sleep.
On battery power, it's even more aggressive: 2
minutes to dim the display and 5 minutes to turn it off. The PC goes to
sleep after 15 minutes of inactivity.
In our experience, the default Balanced plan is the
optimal power plan to use for portable machines of all kinds. Heck, it's
even the right plan for desktop machines. This time, Microsoft got it
right.
2.2. Power Saver
This plan sacrifices performance for better battery
life. It should be used only by those with light computing requirements
or those who are trying to maximize uptime while on the road. We often
switch to Power Saver mode when we're on a flight and need to maximize
battery life in order to get some writing done or watch a DVD movie.
(Hey, you gotta relax sometimes, too.) However, because Power Saver
adversely affects system performance, you won't want to use this mode
while performing complex tasks like playing a game or editing video.
NOTE
By default, with the Power Saver power plan, your
system's microprocessor will be running at about 40 percent of its
maximum performance. Based on need, Power Saver allows the processor to
use as little as 5 percent of its maximum performance; and, as with
Balanced, it can actually reach up to 100 percent (whereas in Vista, it
topped out at 50 percent.) But unlike Balanced, Power Saver truly is a
compromise: in the interests of maximizing battery life, Power Saver
forces the processor to work with the lowest possible performance
required to get the job done. This is a problem because the system will
sometimes struggle to keep up, depending on how much you're doing.
Here's how Power Saver affects your power management
settings. Windows 7 aggressively decreases the processor speed and
display brightness at all times. On power, Windows 7 dims the display
after 2 minutes and turns off the display after 5, and then puts the
computer to sleep after just 15 minutes. On battery power, the display
dims after 1 minute of inactivity and is turned off after 2 minutes of
inactivity, and the computer goes to sleep after just 10 minutes of
inactivity.
NOTE
Power Saver is also the only power plan to use what Microsoft calls an adaptive display.
That is, if you've configured your system to use the Windows Aero user
interface and you switch to battery power while using the Power Saver
plan, Windows automatically switches the display to Windows Standard,
removing translucency and other Aero effects. Once you plug in the
system again, the Aero effects return automatically. Power Saver does
this because certain Aero effects are unduly taxing on the system from a
power management perspective.
2.3. High Performance
The High Performance plan provides the highest level
of performance by maximizing the system's processor speed at the expense
of battery life. This plan is aimed at those who spend most of their
time playing modern video games or working in graphic-intensive
applications. While this used to be the default power plan for all
desktop PCs in Windows Vista, that's no longer the case in Windows 7. In
fact, High Performance isn't even available as an option from the
pop-up menu you see when you click the Power icon in the system tray. To
enable this plan, you need to visit the Power Options control panel,
which is discussed in the next section.
NOTE
Yes, you guessed it: Under the High Performance
plan, Windows 7 provides 100 percent of your CPU's processing power, all
the time.
Under the High Performance plan, Windows 7 will dim
the display after 10 minutes of inactivity when on wall power and turn
it off after 15 minutes of inactivity, but never put the PC to sleep. On
battery power, you're looking at 5 minutes until the display dims, and
10 minutes until the display is turned off. But again, the computer is
never put to sleep.
NOTE
Desktop PCs utilize power plans as well, and
though you may believe that High Performance has some advantages over
Balanced, it may not be the best option, especially if you're concerned
about the environment and saving energy. Instead, we recommend leaving
even desktop PCs set to Balanced. Windows will be more aggressive about
putting the system to sleep and your PC will use less power (and thus
draw less energy) in normal use. And, of course, if you need the full
power of the processor—for example, when playing a game or using a
graphics application—Balanced will provide it. This plan truly is the
best of both worlds.
Scanning through the power plans, it's
likely that you'll find a plan that at least somewhat matches your
expectations, but you don't have to accept Microsoft's default settings.
You can easily modify any of the existing plans, and even create your
own power plans. You'll look at those possibilities in the next section.