Taking a wild guess, I'd say you can put several
thousand different types of files on a PC. No one person needs them all
or uses them all. Some are so esoteric you might never come across one.
Some of those many different file types support the use of properties, some don't.
You can view and edit a file's
properties in many ways. One way is to open the folder in which the file
is contained, then select the file's icon. The Details pane, if open,
display's the file's properties. If the Details pane isn't open, click
the Organize button and choose Layout => Details pane. Or, click the Change Your View button in the toolbar and choose Details.
Initially, the Details pane
might be too short to show all the file's properties, but you can drag
its top border upward to see more properties. Figure 1
shows an example where I'm viewing the properties for a Microsoft Word
2007 document. Other file types will have other properties.
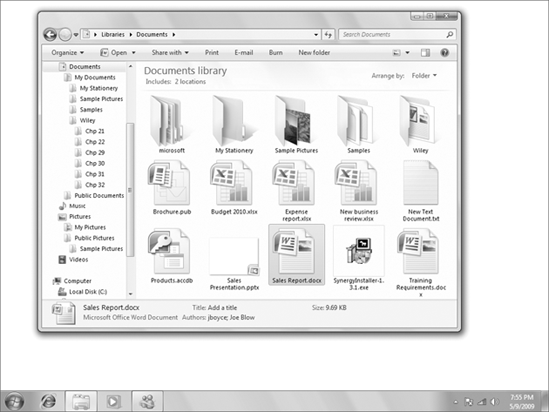
1. Viewing properties sheets
Here's another way to view a
file's properties: Right-click its icon and choose Properties. A dialog
box opens. If that dialog box has a Details tab, that's where you're
most likely to find the kinds of properties you can create and edit.
You'll often hear the term properties sheet used to describe that set of properties, because it's kind of like a sheet of paper on which properties are written.
Figure 2 shows a couple of sample properties sheets. On the left is the properties sheet for the Word document shown in Figure 1.
On the right is the properties sheet for a JPEG image. When there are
more properties than fit in the box, use the scroll bar at the right
side of the box to see others.
Every property has a name and a value.
The value is some text, date, or number that's assigned to the
property. In the properties sheets, the property names are listed down
the left column. The value assigned to each property (if any) appears to
the right of the property name.
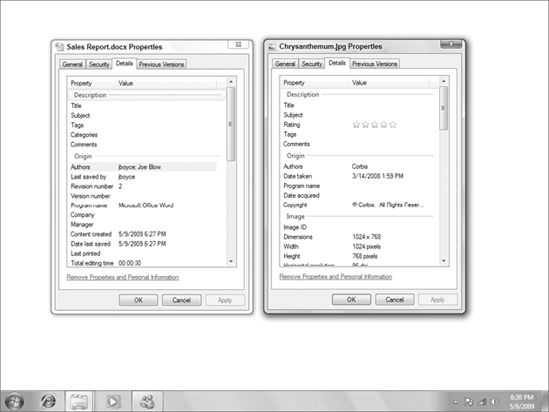
2. Viewing properties in columns
Yet a third way to view
properties is through the Details view in Windows Explorer. In any
folder (including the results of a search), click the Views button and
choose Details. You'll see a few columns across the top of the contents
pane. But what you see isn't necessarily all there is. The horizontal
scroll bar across the bottom of the pane lets you scroll to other
columns. You can also add columns to the view (or remove columns) by
right-clicking any column heading, as in Figure 3.
The menu that appears shows a few other columns from which you can
choose. Click More... at the bottom of that menu to see others.
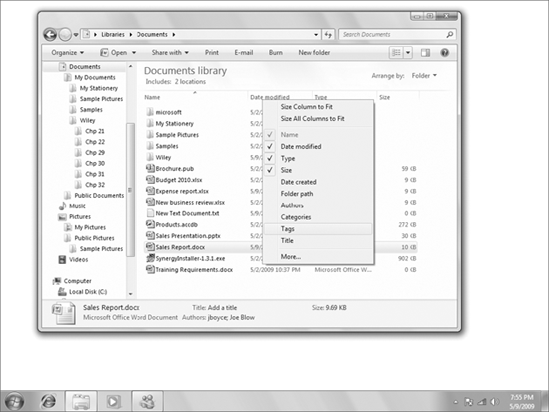
3. Editing properties
To change a file's properties,
select its icon and make your changes in the Details pane. Or
right-click the file's icon, choose Properties, click the Details tab,
and make your changes there.
You can change properties
for multiple files using the same basic method. You just have to select
the icons for the files first. But there is a catch. You'll be limited
to changing properties that all the selected files have in common. This
can be a real pain when you're working with multiple file types. For
example, many different types of files for storing pictures exist —
JPEG, TIFF, PNG, BMP, and GIF to name a few. The newer file types, JPEG,
TIFF, and PNG, offer many properties. The older file types, BMP and
GIF, offer relatively few.
Figure 4
shows an example of what can happen when you select multiple file
types. There I've selected all the icons in the folder, each of which is
a picture. Then I right-clicked one of them, chose Properties, and
clicked the Details tab. Hardly any properties are showing because all
those different file types have few properties in common.
With old file types that
support few properties, about the only thing you can do is convert them
to newer file types. For example, I had a lot of GIF images on my
system when I installed Windows 7. That file type doesn't offer any
really usable properties. So I used the batch conversion feature of my
graphics program (Paint Shop Pro) to convert them all to PNG files. I
chose PNG because it supports transparency like GIF does.
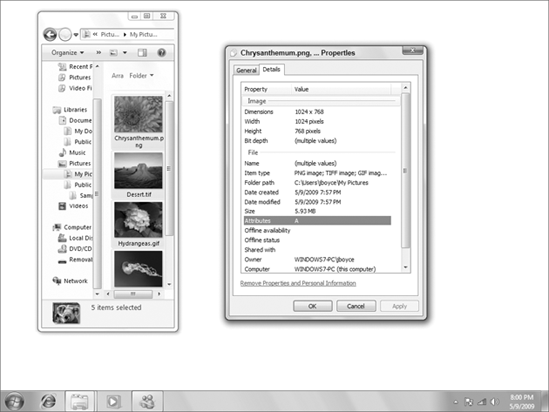
NOTE
PNG does not support animation, so you may not want to convert animated GIFs to PNG.
If you have many files to
which you want to assign new properties, you might consider creating a
search that brings similar files together all under one roof, so to
speak. Open the Libraries folder (or other folder that is a parent of
the one you want to search) and click in the Search box to specify the
types of files you want to work with. In Figure 5, I typed the following into the Filename box:
*.jpg OR *.jpeg OR *.tif OR *.tiff OR *.png NOT *.lnk
That brings together all the TIFF, JPEG, and PNG files in the search scope, and omits any shortcuts (.lnk files). (The .lnk
files won't have many editable properties either.) Perform the search
and then use column headings to sort items based on their current folder
location. You can also add columns that allow you to see the properties
you intend to work with. Of course, that's just an example. You can set
up searches to find and organize things as you see fit.
Save the search when you're
done so you can open and use it whenever you have time to work with
properties. To change properties for any single file, click its name. To
assign the same property value to multiple files, select their icons.
Then use the Details pane or properties sheet to make your changes. It
will take some time if you have many files to work with. But having all
the files together in one place, and the properties of interest in plain
view, can make the job less daunting.
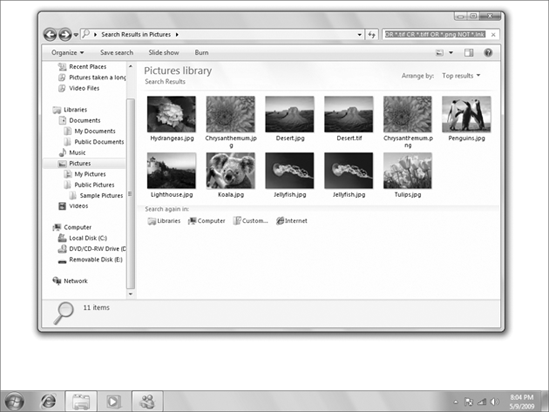
|
Windows 7's Save As dialog box offers tools for entering metadata when you save a file. |