1. Inserting a Diagram
All SmartArt diagrams
start out the same way — you insert them on the slide as you can any
other slide object. That means you can either use a diagram placeholder
on a slide layout or you can insert the diagram manually.
To use a placeholder, start
with a slide that contains a layout with a diagram placeholder in it, or
change the current slide's layout to one that does. Then click the
Insert SmartArt Graphic icon in the placeholder, as shown in Figure 1. To insert from scratch, click the SmartArt button on the Insert tab.
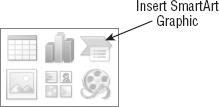
Another way to start a new diagram is to select some text and then right-click the selection and choose Convert to SmartArt.
Any way you start it, the Choose a SmartArt Graphic dialog box opens, as shown in Figure 2.
Select one of the SmartArt categories, click the desired SmartArt
object, and click OK, and the diagram appears. From there it's just a
matter of customizing.
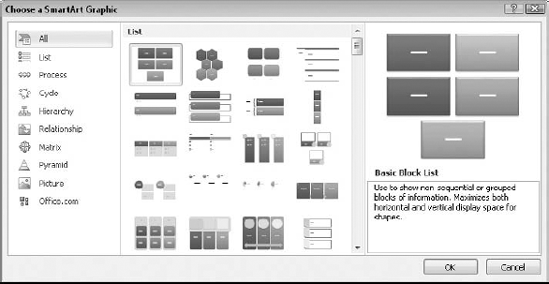
NOTE
Some diagrams appear in
more than one category. To browse all of the categories at once, select
the All category. You can access additional diagrams by choosing the Office.com category.
When you select a
diagram, SmartArt Tools tabs become available (Design and Format).
2. Editing SmartArt Text
All SmartArt has text
placeholders, which are basically text boxes. You simply click in one of
them and type. Then use the normal text-formatting controls (Font, Font
Size, Bold, Italic, and so on) on the Home tab to change the appearance
of the text, or use the WordArt Styles group on the Format tab to apply
WordArt formatting.
You can also display a Text pane,
and type or edit the diagram's text there. The Text pane serves the
same purpose for a diagram that the Outline pane serves for the slide as
a whole.
|
The text in the outline
pane is not always in the order you would expect it to be for the
diagram because it forces text to appear in linear form from a diagram
that is not necessarily linear. It does not matter how the text appears
in the Text pane because only you see that. What matters is how it looks
in the actual diagram.
|
|
Here are some tips for working with diagram text:
To leave a text box empty, just don't type anything in it. The Click to add text words do not show up in a printout or in Slide Show view.
To promote a line of text, press Shift+Tab; to demote it, press Tab in the Text pane.
Text wraps automatically, but you can press Shift+Enter to insert a line break if necessary.
In
most cases, the text size shrinks to fit the graphic in which it is
located. There are some exceptions to that, though; for example, at the
top of a pyramid, the text can overflow the tip of the pyramid.
All
of the text is the same size, so if you enter a really long string of
text in one box, the text size in all of the related boxes shrinks too.
You can manually format parts of the diagram to change this behavior.
If you resize the diagram, its text resizes automatically.