One additional factor affects relative links in Visio: each Visio drawing has a property called the hyperlink base
that is blank by default. Its purpose is to allow you to shift all
relative links in a document from one location to another, perhaps
because you want to move an entire collection of documents to a new
server. If you enter a value for the hyperlink base, Visio will prepend
all relative links in the document with the value in that field.
You set the hyperlink
base using options in the Backstage view. For the sake of the next
exercise, let’s assume you want to change the hyperlink base to the
following because your drawing contains relative links and you’ve moved
all hyperlinked resources to that folder:
K:\HR Info\
In this exercise, you will change the hyperlink base for a Visio drawing.
Click the File tab to display the Backstage view.On the right side of the screen, under the diagram thumbnail in the upper right of the page, click the Properties button. On the menu that appears, click Advanced Properties.
In the Hyperlink base text box, type K:\HR Info\.
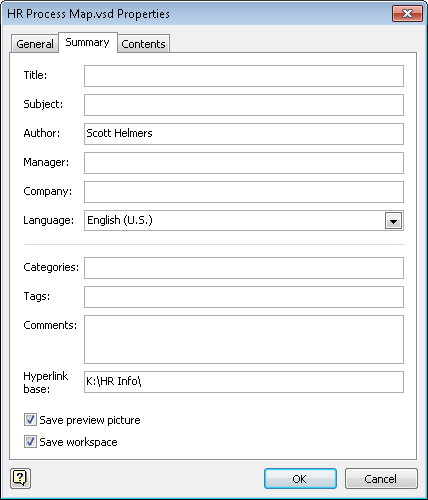
Warning:
Important
Be sure to include a trailing backslash when you enter a hyperlink base.
Click OK.
From
now on, the physical location of your Visio drawing is no longer the
starting point for relative hyperlinks. Instead, Visio will construct
each hyperlink from the combination of K:\HR Info\ plus the path portion
of the relative hyperlink.
Note:
Save your changes to the HR Process Map drawing but leave it open if you are continuing with the next exercise.
In this exercise, you created
a hyperlink base for a location on a disk drive. The hyperlink base
field can also be used to establish a base for web hyperlinks. For
example, if you enter a hyperlink base such as the following:
http://OurIntranet/Finance/
and create a relative hyperlink of:
AuditInfo.html
Visio will combine the two to create a link of:
http://OurIntranet/Finance/AuditInfo.html
Tip:
There is only one hyperlink base
per Visio document. Consequently, if you create either a directory path
hyperlink base or a web-based hyperlink base, Visio will use it for all relative links in your document. You must be extremely careful when establishing a hyperlink base in a diagram.