To make sure you follow up with notes, consider tagging them. Tagging a note means to mark it with an icon. Use the To Do tag,
for example, to mark a note that lists tasks. Tagging enables you to
quickly find notes. Moreover, you can use the Find Tags command to
search for notes that you tagged.
Besides tagging notes, you can also tag page titles. You can also tag paragraphs in notes and assign more than one tag to the same note.
OneNote offers two dozen tags (To Do, Important, and others) in the Tags
gallery on the Home tab. Some of the tags highlight notes rather than
mark notes with icons. Some tags change the font color of notes. You can
create tags to supplement the tags in the Tags gallery.
To tag, start by clicking the note, paragraph in a note, or page title that you want to tag. Then use one of these techniques:
Open the Tags gallery on the Home tab and select a tag (the Tags gallery is located to the right of the Styles gallery).
Right-click, choose Tag on the shortcut menu, and select a tag on the submenu.
To remove a tag, right-click it and choose Remove Tag on the shortcut menu (or choose Remove Tag in the Tags gallery).
1. Tag a Note or Page
Click the note you want to tag; to tag a page, click its title box.
Click More on the Tags gallery to open this gallery (this button is located below the scroll bar).
Select a tag.
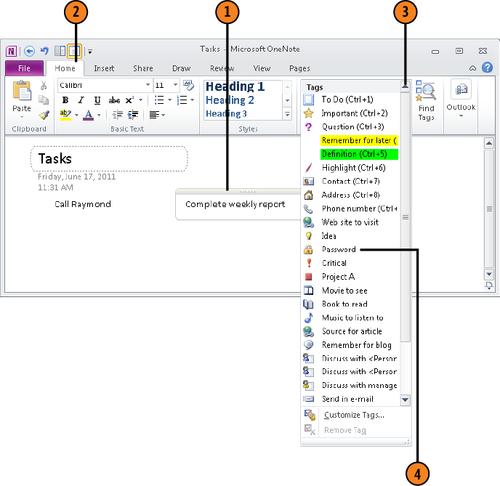
Tip:
The first eight tags in the
Tags gallery are assigned the keyboard shortcuts Ctrl+1 through Ctrl+8.
Press one of these keyboard shortcuts to assign a tag listed at the top
of the Tags gallery.
Right-click a paragraph in a note.
Choose Tag on the shortcut menu.
Select a tag on the Tag submenu.
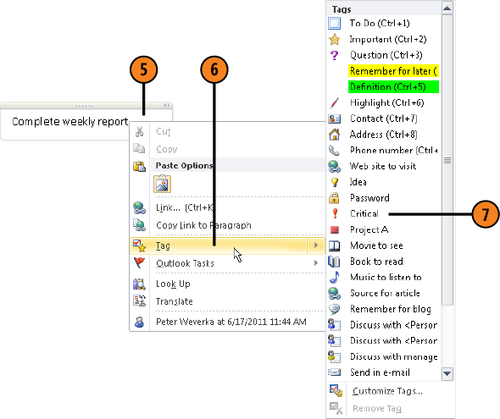
Tip:
The To Do tag has a check box that you can click to mark when a task is complete, and you can create customized tags with check boxes as well. When searching for tagged items, you can narrow your search to items that have been checked.
2. Remove a Tag
Right-click the note you want to untag.
Choose Remove Tag on the shortcut menu.
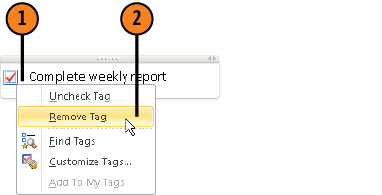
Tip:
You can also remove a tag with these techniques:
Press Ctrl+0 (the zero). To remove the tags from several notes, select them and press Ctrl+0.
Open the Tags gallery and choose the Remove tag (the last option in the gallery).
Select the tag on the Tags menu or shortcut menu. Each tag is a toggle, so selecting it a second time removes it.