No matter how carefully you organize your notebooks and sections, you inevitably have to move or copy pages and sections to different places. OneNote offers these methods of moving and copying pages and sections:
Move or copy
pages to a different section: Use the Move or Copy command (or press
Ctrl+Alt+M) to move or copy an individual page or several pages in a
section to a different section. Right-click a page name on the page tabs
to access the Move or Copy command.
Move and copy all the pages in a section to a different section (merging): Use the Merge into Another Section command to
move or copy all the pages in a section to a different section.
Right-click a section name in the Navigation bar or section tabs to
access the Merge into Another Section command.
Move
or copy a section to a different section group or notebook: Use the
Move or Copy command to move or copy a section to another notebook or a
different place in the same notebook. Right-click a section name in the
Navigation bar or section tabs to access the Move or Copy command.
1. Move or Copy a Page or Pages
In the page tabs, click the name of the page you want to move.
Right-click the page name and choose Move or Copy on the shortcut menu.
In the Move or Copy Pages dialog box, select the section where you want to move or copy the page.
Click the Move button.
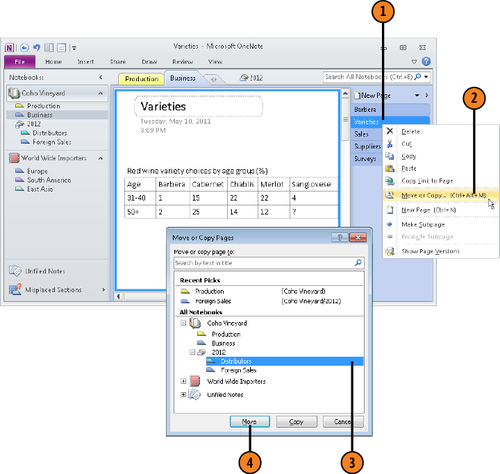
In the page tabs, Ctrl+click to select more than one page name.
Right-click one of the page names you selected and choose Move or Copy on the shortcut menu.
In the Move or Copy Pages dialog box, select the section where you want to move or copy the pages.
Press Ctrl+Z (or click the Undo button) to undo the copy.
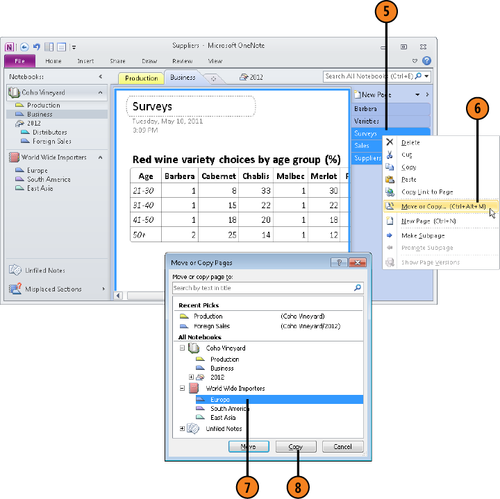
Tip:
You can also move and copy
pages by dragging. To move a page, drag it from the page tabs to a
section name in the section tabs or Navigation bar. Hold down the Ctrl
key as you drag to copy a page to a different section.
Tip:
If you have trouble finding a section in the Move or Copy Pages dialog box, type its name in the text box. In the dialog box, OneNote lists sections with the name you type.
Tip:
You can press Ctrl+Alt+M to open the Move or Copy Pages dialog box.
2. Merge (Move or Copy) All Pages in a Section
In the Navigation bar or section tabs, right-click the section with the pages you want to merge with another section.
Choose Merge into Another Section on the shortcut menu.
In the Merge Section dialog box, select a section.
In the Are You Sure? dialog box, click the Merge Sections button.
In the Merge Was Successful dialog box, click the Delete button to delete the section with the pages that are now merged with the section you selected.
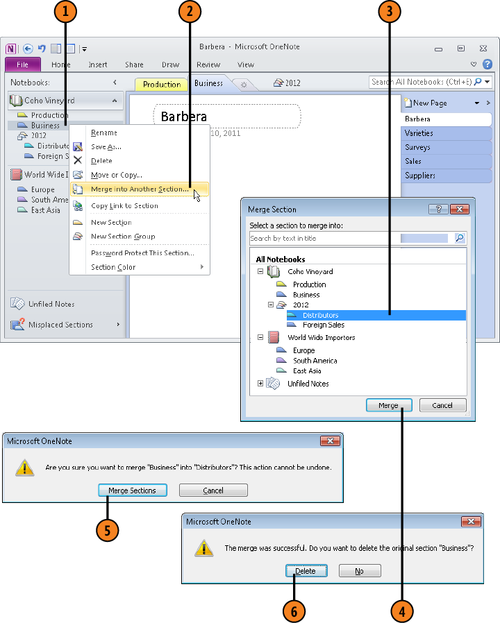
Tip:
Click No in the Merge Was Successful dialog box if you want to retain a copy of a section after you merge its pages with another section.
3. Move or Copy a Section to a Different Location
In the Navigation bar or section tabs, right-click the section that you want to move or copy.
Choose Move or Copy on the shortcut menu.
In the Move or Copy Section dialog box, select a notebook or a section in the notebook that is currently open.
Click the Move button (click the Copy button to copy the section).
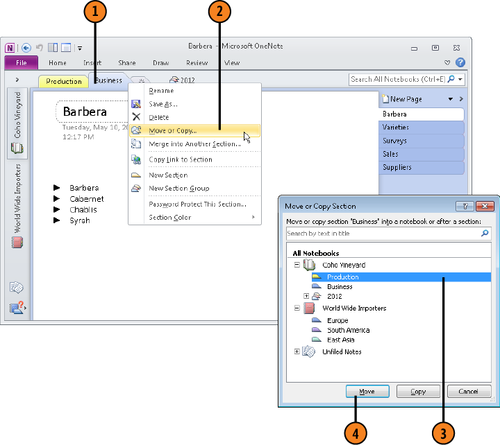
Tip:
You can also move or copy a
section by dragging its name higher or lower in the Navigation bar. To
copy a section, hold down the Ctrl key as you drag the section name.