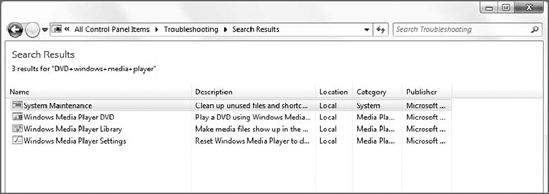3. Examining the Troubleshooters
Back in the Troubleshooting
control panel, you will see a list of built-in troubleshooter
categories, including Programs, Hardware and Sound, Network and
Internet, Appearance and Personalization, and System and Security.
Windows Troubleshooting can't solve every problem you could encounter,
but it does try to hit the high points. To see how a typical
troubleshooter works, you can try out the Programs troubleshooter.
Troubleshooting offers two
links around Programs. The first, for the Programs heading itself, will
display a Troubleshoot problems – Programs window when clicked, as shown
in Figure 4. This interface provides links to all of the troubleshooters in the Programs category.
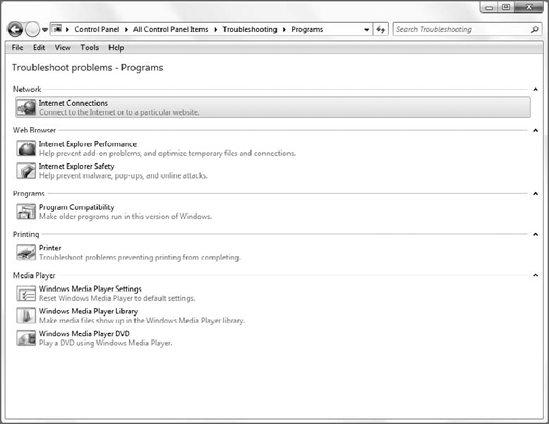
Note that not all of the
troubleshooters are designed to find or fix issues. Some simply provide
you with a way to return an application to its default state. For
example, you can troubleshoot issues with media files not appearing in
Windows Media Player, which is a pretty obvious issue, but there's also a
troubleshooter that returns Windows Media Player to its default
settings.
When you click on a specific troubleshooter, a troubleshooter window like the one in Figure 5
appears. These troubleshooters are essentially wizard-based
applications that step you through the process of fixing a specific
problem.
When you click Next, the
wizard tries to figure out what has gone wrong. Next, you'll either see a
recommendation or a firm message, like that one in Figure 6, that explains the issue.
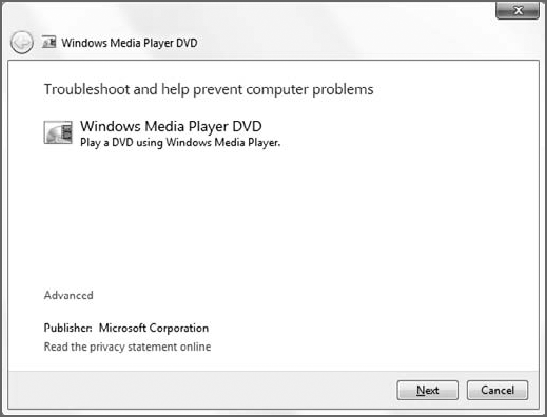
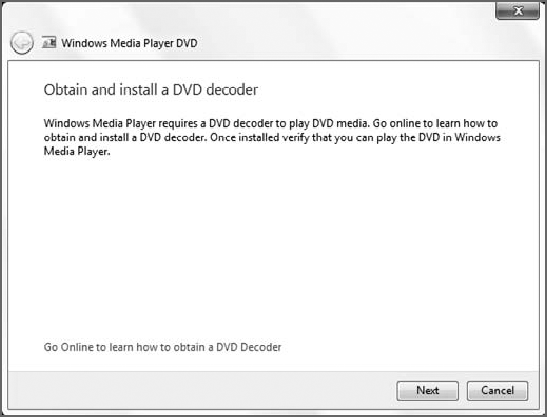
If you do solve the
problem, you're told to close the troubleshooter or explore additional
options. This brings up the Additional Information view (see Figure 7),
which provides access to other troubleshooting resources, including
Help and Support, Windows Communities (online newsgroups that are
populated with snobby Microsoft sycophants and should thus be avoided),
and a link to find related troubleshooters. There are also links for
Remote Assistance (which debuted back in Windows XP), the new Recovery
tools , and online support.
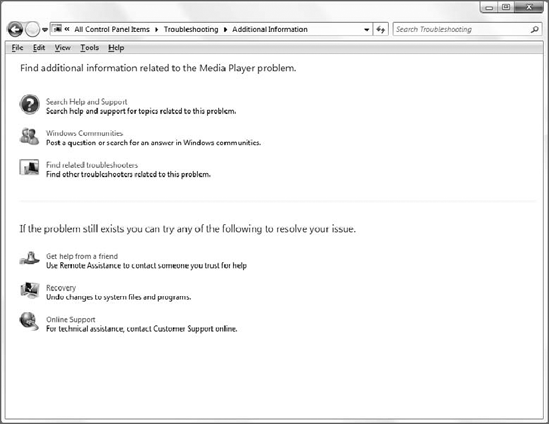
The Find related
troubleshooters link is particularly interesting because it actually
searches the available troubleshooters for any that may in fact be
related to the issue you just tried to fix. As shown in Figure 8, it actually does a pretty good job of finding related issues.