1. Different Backups, Different Goals
Now that you've moved to
digital storage for your most valuable data, it's time to start thinking
about creating backups, copies of your original data that are ideally
kept elsewhere for safekeeping. Many people don't even consider backing
up until the unthinkable happens: a hard drive breaks down, literally
taking all the data with it, or fire or theft occurs. Whatever the
situation, you should be prepared for the worst before it happens. This
is all the more important because many people now manage both their
professional and private lives on their PCs. It's one thing to lose this
week's meeting agenda, but quite another when a hard-drive crash
destroys the only copies you had of five years' worth of digital photos.
Those are memories, for crying out loud.
Given the almost complete
lack of decent backup solutions in Windows XP and previous Windows
versions, you may be surprised to discover that Windows 7 (like Windows
Vista before it) offers an almost mind-boggling array of backup and
restore solutions, each aimed at a different need. Best of all, Windows 7
also includes friendly front ends to all these capabilities, so that
even the most nontechnical user can get up to speed quickly. Before
getting into that, however, consider the various types of data safety
facilities that Windows 7 supports.
1.1. Data Backup
If you think of your Documents
library as the center of your data universe, and keep an elaborate
series of folders and files there and in other libraries, then you'll
understand the necessity of backing up these crucial files on a regular
basis. To this end, Windows 7 sup-ports both automatic and manual data
backup options, enabling you to choose which files to back up and when.
You can then restore your backups at any time to recover previous
versions of documents, or to replace a file you may have accidentally
deleted.
1.2. System Image
There's nothing worse than
discovering that you need to reinstall Windows for some reason. Not only
do you have to take the time and make the effort to reinstall the
operating system again, you also have to ensure that you have drivers
for all your hardware, find and reinstall all the applications you use
regularly, reload all your personal data, and reconfigure all of the
system's options so that it's exactly the way you used to have it.
Rather than go through this rigmarole, you can use a Windows 7 feature
called System Image Backup to create what is called a system image or snapshot.
This image—which is essentially a huge backup file—contains the entire
contents of your PC as it existed the day you created the image. If you
need to recover your entire PC, you can simply restore the system image
and get right back to work.
1.3. File Recovery
Windows 7 offers the following two excellent ways to recover lost files:
Previous Versions:
If you want to recover an older version of a document, perhaps because
you made an editing error and then saved it, you can use this feature to
access previous versions of the file.
System Restore:
If you make a change to your system that renders the PC unstable, such
as installing a bad driver, you can use this feature to return to a
previous state in time, or restore point.
When you reboot, none of your data has been changed, but the rest of
your system configuration returns to that of the day and time the
restore point was first made.
Add all that up, and what you
have is the makings of a full-featured data recovery software suite.
Amazingly, Microsoft provides all of that functionality in Windows 7,
for free.
NOTE
Okay, there's gotta be a
catch, right? Actually, there is: Microsoft does not offer two kinds of
backup that would be useful to have as part of Windows 7. The first is PC-to-PC data synchronization, or what we might call peer-to-peer (P2P) synchronization.
With a such a solution you could, among other things, ensure that all
of the files in your home PC's Documents library were always duplicated,
automatically, with the Documents library on your laptop; anytime you
made a change in either place, it would be replicated in the other. As
it turns out, Microsoft does make such a tool, two in fact.
The second type of backup is
online backup, where you back up files to the Internet cloud. Microsoft
does have two online storage solutions, Windows Live SkyDrive, which is
aimed at general online storage needs, and Office Live Workspace, which
is really about document collaboration.However, neither offers any automated way, perhaps through
Windows Backup, to back up files or system images from your PC to the
Internet. Maybe in Windows 8.
2. Available Backup Capabilities in Various Windows 7 Versions
Different product editions of Windows 7 include support for different
features. These differences can be dramatic in some cases—digital media
feature support is an obvious example—and subtle in others. In Windows
Vista, lower-end versions lacked some of the system's best data and PC
reliability features. Fortunately, this is no longer the case in Windows
7: now, all Windows 7 product editions get Windows Backup (with file
and system image backup capabilities), Previous Versions, and System
Restore. The only exception is network-based backups: Only Windows 7
Professional, Enterprise, and Ultimate support that capability.
As a reminder, Table 1
outlines the backup technologies highlighted in this article and
explains which are available in each mainstream Windows 7 product
edition.
Table 1. Reliability Features
| | Windows 7 Starter | Home Basic | Home Premium | Professional | Enterprise and Ultimate |
|---|
| File backup | Yes | Yes | Yes | Yes | Yes |
| Backup to network | — | — | — | Yes | Yes |
| System image backup | Yes | Yes | Yes | Yes | Yes |
| Previous Versions | Yes | Yes | Yes | Yes | Yes |
| System Restore | Yes | Yes | Yes | Yes | Yes |
3. One Tool to Rule Them All: Using Backup and Restore
Although various data
recovery tools are available scattered through the Windows 7 user
interface, a single interface—Backup and Restore—provides a handy front
end to most of them. Shown in Figure 1,
this application helps you backup and restore files on your PC, create
and restore complete system image backups as well, and access the System
Restore recovery utility.
|
This interface was called Backup and Restore Center in Windows Vista.
|
|
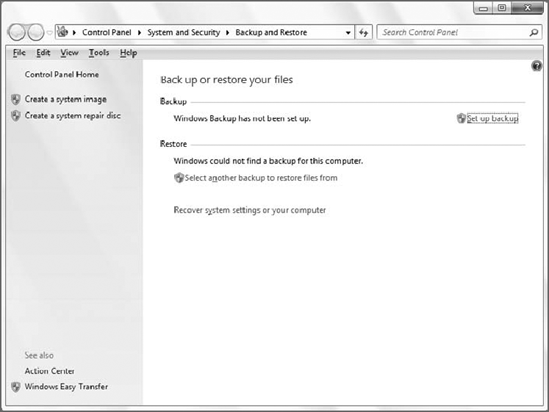
Because Backup and
Restore basically sits in front of most of the other data recovery
functions included in Windows 7, we will use this as the obvious
starting point for most of the data, file, and system backup and restore
features discussed in this article.
|
Backup and Restore can be found in the Start menu under All Programs => Maintenance, but the easiest way to find this application, as always, is Start Menu Search: type backup and press Enter.
|
|
3.1. Backing Up Documents, Pictures, and Other Data
If you want to create a data
backup, you can use Windows Backup, which is available from Backup and
Restore. To do so, launch Backup and Restore and click the Set up backup
link. This launches Windows Backup's Setup up backup wizard, as shown
in Figure 2.
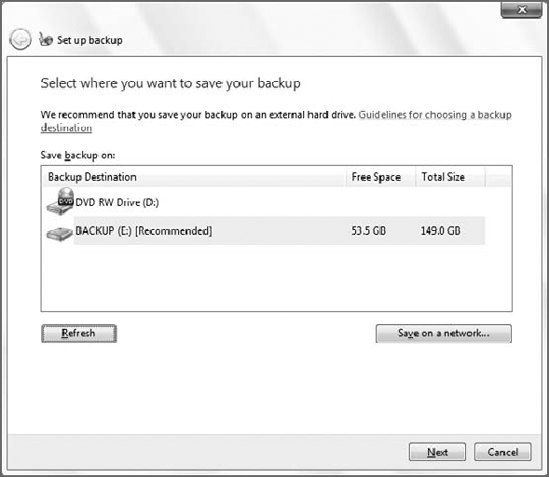
In the first step of the
wizard, you must choose a location to store the backup. You can save a
backup to an internal or external hard disk or other storage device, a
recordable optical disk (typically a writeable CD or DVD), or a network
share. (Network backup is not available in Windows 7 Starter, Home
Basic, or Home Premium, however.) The amount of space you need, of
course, depends on the amount of data you are backing up. The wizard
automatically selects the local storage offering the most free space,
but you can change this selection, of course.
|
Microsoft does not allow
you to back up to the disk or partition you are backing up. That is, if
you are backing up data from the C: drive, you cannot save the backup to the C: drive.
|
|
In the second step, shown in Figure 3, you have two options: Let Windows choose (recommended) or Let me choose.
If you choose the former, Windows Backup will automatically back up
data files saved in libraries, on the desktop, and in any folders found
in your user folder. (Windows Backup will also create a system image if
you choose this option, and then automatically make periodic backups on a
schedule going forward.)
If you select Let me choose, Windows Backup will present an expandable view of your file system, as shown in Figure 4,
with some recommended locations already selected for you. From this
interface, you can pick and choose exactly what to back up. You can also
optionally cause a system image to be made with this type of backup.
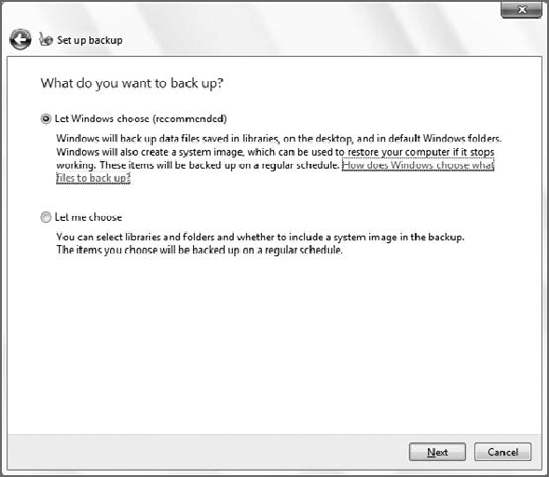
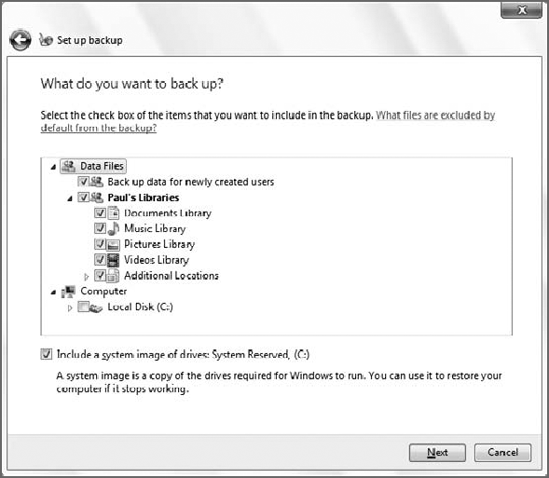
In the next step, review what you've chosen. As shown in Figure 5,
this step is important because you can change the schedule on which
Windows Backup backs up your data going forward. Click the Change
schedule link to change the default, which is to make a backup every
Sunday night at 7:00 p.m.
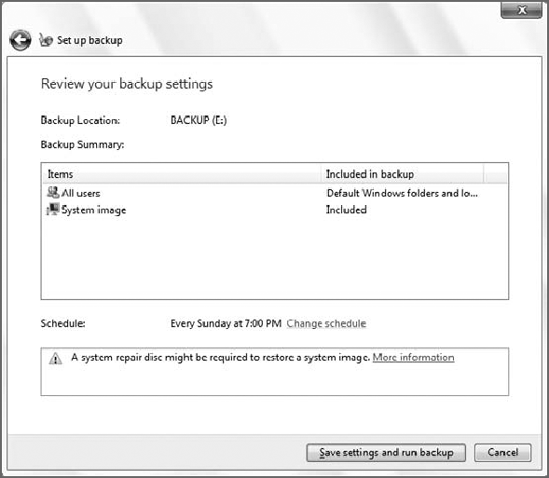
Click Save settings and run backup
to start the backup and establish a backup schedule going forward. As
the backup begins, Backup and Restore displays its progress (see Figure 6).
|
If you set up an automatic
backup schedule now, Windows 7 will monitor your PC usage and prompt
you to perform occasional full backups over time as well.
|
|
As the backup runs, the
Action Center icon in the notification area of the taskbar changes,
adding a small black clock. If you click this icon, you'll see the
message shown in Figure 7: Backup in progress. This message will occur in the future, when Windows Backup runs in the background.
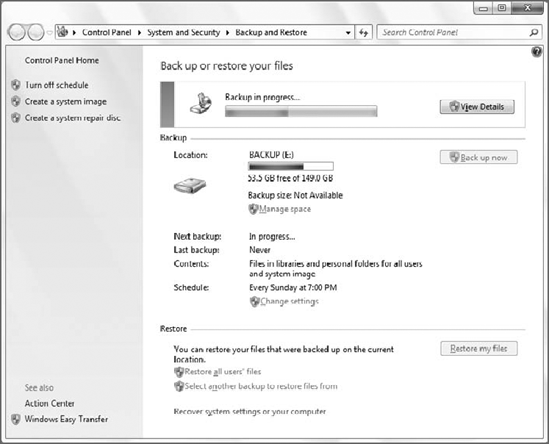
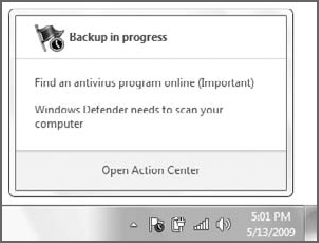
|
You can create multiple
automatic data backup schedules if you want. For example, you may want
to back up different drives or data file types at different times or
with different regularity. |