4. Real-World Troubleshooting: What Happens When Something Goes Wrong
Proactively browsing
around the available troubleshooters can certainly be instructive, but
face it, you're probably not going to spend too much time in there
unless something really does go wrong. So what does Windows do in a time
of crisis?
To test this, consider
what happens when you install Windows 7 for the first time. During
Setup, Windows 7 installs as many drivers as it can in a bid to give you
a fully working system. But the first thing that happens when you boot
into your new desktop is that Windows Update starts and then begins
downloading updates. And more often than not, it finds a number of
additional drivers that are needed to complete your install. Once you
get those installed, you should be all set.
But sometimes you're not. For
whatever reason, some PCs simply include a number of devices, often
low-level chipset-type devices, that refuse an easy driver fix. These
issues often don't result in any perceptible usability issues, and you'd
have to manually load Device Manager to even notice that a device or
two is unaccounted for. But even if you don't do this, Windows knows.
And in the background, periodically, the Windows Troubleshooting
platform will fire up, examine the issue, and try to find a fix.
When Troubleshooting does find a
fix, it alerts you via the Action Center notification icon, as we
discussed previously. Click this icon once and, as you can see in Figure 9, it could eventually recommend that you solve a problem, in this case for a chipset driver that never properly installed.
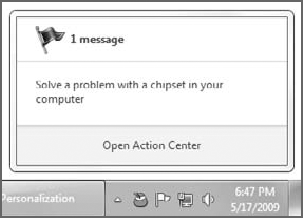
Click the message window and Action Center will load the message details, as shown in Figure 10. Here, it recommends downloading a driver directly from the manufacturer, extracting it, and then installing it.
When you click the
various links on this Message Details window, the text will expand to
provide more information. Under the first link, Download the driver installation file,
you will discover a direct link to download the correct driver. The
second link provides instructions for extracting the ZIP file that
contains the driver. The third link provides a roundabout explanation
for why Windows 7 was unable to find this driver automatically: it's
actually for an older version of Windows. And the troubleshooter
provides information on running the driver setup routine in
compatibility mode in order to ensure it works properly, as shown in Figure 11.
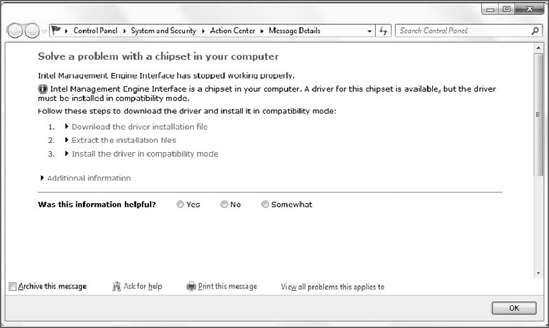
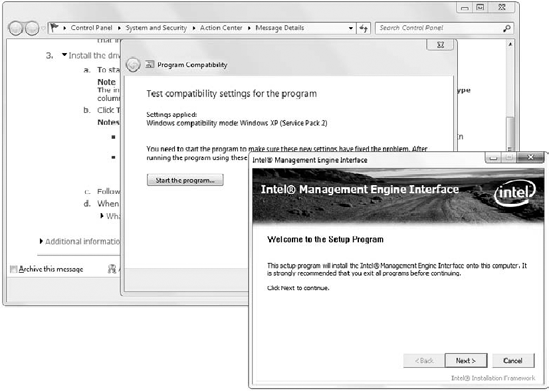
Once this process is
complete, you can return to Device Manager to ensure that the previous
missing driver is now accounted for. Then the Action Center message
window should quickly return to its default state, as shown in Figure 12. Mission accomplished.
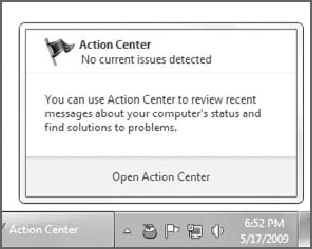
NOTE
While Microsoft provides a
number of built-in troubleshooters in Windows 7, it has also created a
platform to which others can add their own Troubleshooter Packs to
Windows 7 as well, dramatically expanding the capabilities of the OS. PC
makers will likely include a number of PC-specific troubleshooters with
their own machines, of course, but any developer can create a
Troubleshooter Pack. To learn how, visit Rafael's Within Windows Web
site: www.withinwindows.com/2009/01/12/crash-course-on-authoring-windows-7-troubleshooting-packs.
NOTE
Microsoft's
troubleshooting efforts extend far beyond Windows. The company is now
adding automated "Fix It" tools available on the Web via its Help and
Support Web site, instead of just allowing users to search for answers
to problems and then read about how to solve them themselves. To see
this in action, check out the Microsoft Fix It Solution Center at support.microsoft.com/fixit.