Zipping and Packing Files
In the 1980s, as computer
networking and sharing files through bulletin board systems became
popular, it became important to make files as small as possible because
transmission speeds in those days were slower than a snail’s pace
compared to today’s speeds. (Of course, back then we thought 1200bps was
blazing speed!)
Today we still send
files back and forth through email, and computer server bandwidth has
trouble handling it all, so compressing files to their minimum size is
as relevant now as it was years ago. In fact, it’s become so relevant
that Microsoft included built-in compression technology beginning with
Windows XP, and compression technology is also included in Windows 7.
One of the most
popular compression systems in the 1980s and 1990s was PKZip. Like Xerox
and Google, whose brand names became synonymous with the products they
perfected, compressing files soon became known as zipping. Today Windows 7 still refers to compressed files as zipped files.
Here’s how you compress one or more files:
1. | Select the file(s) you want to compress.
|
2. | Right-click a selected filename.
|
3. | In the pop-up menu choose Send To and then click Compressed (Zipped) Folder.
|
Tip
You can add new files to the compressed file by dragging the files to the compressed file. |
The compressed file
appears in the same directory and takes on the name of the file you
right-clicked in the compression process, as shown in Figure 1.
Windows 7 selects the compressed file after you create it and
highlights the filename so you can delete it and give the compressed
file its own name.
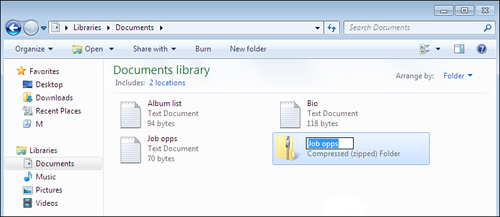
Note
You can’t compress a file when you’re viewing a stack. The Send To option doesn’t appear on the flyout menu. |
After you compress the
file, you can extract files by right-clicking the compressed file and
then clicking Extract All. A dialog box appears and allows you to select
a destination folder for the extracted files.
Note
JPEG
files are already compressed, so you won’t see much more compression
from those files when you place them in a compressed file. The total
size of a compressed JPEG file is about the same size of the total size
of an uncompressed JPEG file. |
File and Folder Security
File
and folder security is a necessary part of computing, especially in
these days of always-on networking and multiple users and networks
interacting with your computer. Therefore, security is an integral part
of Windows 7.
As Windows NT was
developed in the 1990s, Microsoft realized that the standard File
Allocation Table (FAT) file system could not provide security features
users would need, including permissions and editing to restrict user
access to specific files. In response, Microsoft developed the NTFS file
system. Today Microsoft recommends that computer users running Windows
format their hard disks in NTFS primarily because NTFS-formatted files
and folders provide better security.
You can access, view, and change security settings for folders and individual files. Here’s how:
1. | Right-click the file or folder.
|
2. | Click Properties in the menu.
|
3. | Click the Security tab. Figure 2 shows the Security tabs for a folder and a file, respectively.
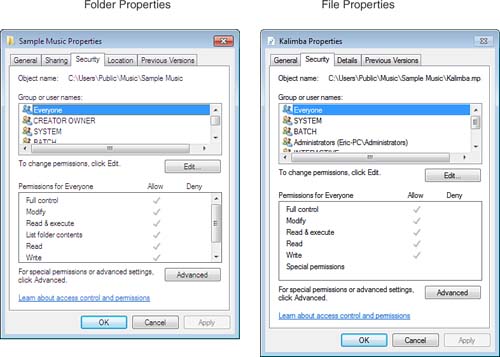
|
As you can see, there are
only minor differences between the Security tab for a folder and the
Security tab for a file. You can view the permissions for each group or
username by clicking the group or username in the Group or User Names
list. Change permissions for the selected group or user by clicking
Edit. If you need to set special permissions or advanced settings, click
Advanced.