Custom fields can be used to add information to your
project that isn’t captured using the default fields that come with
Project 2010. That information might be specific to your project, your
team, or your organization, for example.
To create a custom field in your project, follow these steps:
1. | On the Project tab, in the Properties group, click Custom Fields.
| 2. | Choose whether you are customizing a Task or Resource field, as shown in Figure 1.
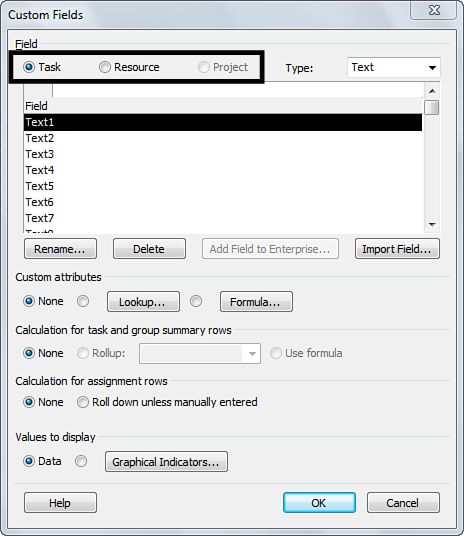
|
If you are connected to Project Server, you can also customize project fields using Project Web App.
|
| 3. | In the Type list, click the type of data you plan to enter in the field you are customizing.
| 4. | In the Field
box, click the name of the field you are customizing. If the field has a
friendly name followed by the original, generic name in parentheses, it
is most likely already being used.
| 5. | Click Rename, type a new friendly name for the field in the New name for box, and then click OK.
| 6. | Under Custom Attributes, if you just want to be able to enter data in the field, leave it set to None. However, if you want to control the data, choose one of the following options:
- Lookup— If you want to choose a value from a list, click Lookup, type each of the list values in the Value column, choose any other options that may make sense for your list, and then click Close.
- Formula— If you want to calculate the value in the field using dates or other project data, click Formula.
Formulas can only be used to calculate data for a single task or
resource. Formulas cannot reference the values of fields in other tasks
or resources. For example, if you create a formula that displays or acts
upon the Start Date field, that formula will only be using the start date for the corresponding task.
| 7. | Under Calculation for task and group summary rows, choose one of the following options:
- None— Click None if you don’t want the field rolled up to the task and group summary levels.
- Rollup— Click Rollup and choose how you want the rollup calculated if you want the field values summarized at the task and group summary levels.
- Use formula— Click Use formula if you selected Formula under Custom attributes and you want to use that formula for the rollup values for the field you’re customizing.
| 8. | Under Calculation for assignment rows, click None if you don’t want the values in this custom field to be spread across assignments or click Roll down unless manually entered if you want the values spread evenly across each assignment. If you choose Roll down unless manually entered, the values will be evenly distributed, but you’ll still be able to manually enter data to refine the distribution.
| 9. | Under Values to display, click Data to display the data “as is” or click Graphical Indicators
to display an icon based on the data entered in the field. For example,
you can assign red, yellow, and green icons to different status
descriptors to provide a visual health indicator.
| 10. | Click OK to save your custom field.
|
|