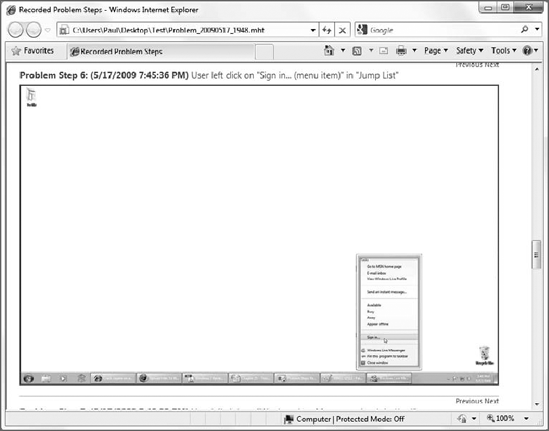Windows Troubleshooting works well, but sometimes you
will run into an issue that isn't covered by the built-in
troubleshooters. When that happens, it's time to escalate the issue,
either with Microsoft Support or, if you're a corporate customer, with
your IT help desk. Either way, Windows 7 includes an excellent new tool
that takes the guesswork out of explaining what happened when something
went wrong. It's called the Problem Steps Recorder,
and it enables you to record the steps you took leading up to a problem
so you can duplicate it and provide a record of what happened.
NOTE
Problem Steps Recorder is
hidden in Windows 7, so you have to know it exists before you can
access it. To enable this tool, open the Start menu and type problem steps in Start Menu Search. You'll see an item called Record steps to reproduce a problem in the search results. Click that, and the minimalistic Problem Steps Recorder application, shown in Figure 1, appears.

Here's how it works. Click
the Start Record button in Problem Steps Recorder. When you do, the
application interface changes slightly, to indicate that it's recording
and provide a few additional options, including Pause Record, Stop
Record, and Add Comment (see Figure 2).

Now you step through the
things you did that caused the issue you're trying to report. Along the
way, as you click on things, you'll see an orange circle appear below
the mouse pointer, indicating that Problem Steps Recorder has taken note
of that step. If you get to a particularly important part, you can take
a manual screenshot and provide a note: just click Add Comment and
you'll see something like Figure 3.
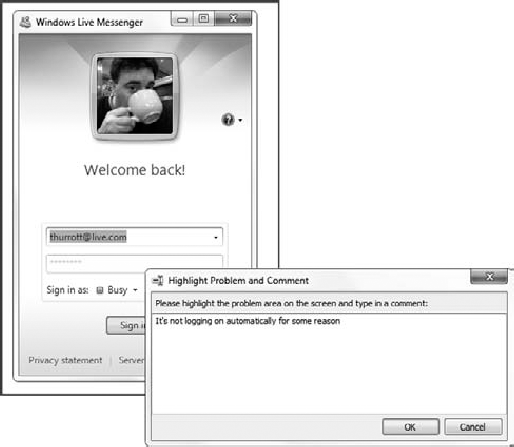
When you're done, click
Stop Record. Problem Steps Recorder will prompt you to save a ZIP file
on your desktop. Give it a name and click Save. At this point, you're
supposed to e-mail this to the entity that's going to provide the help.
But take a look inside that ZIP file to see what's going on.
Inside the ZIP file,
surprisingly, you'll find a single MHTML document, which can be viewed
with Internet Explorer. The file, an example of which is shown in Figure 4, is actually pretty impressive. It includes a complete walk-through of all the steps you took.
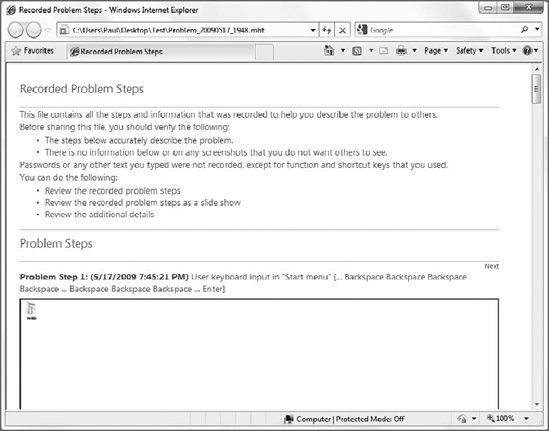
But it's even more
impressive than that. Each time you clicked anything, the Problem Steps
Recorder took a screenshot and highlighted what was clicked. As you can
see in Figure 5, this can be very specific.
NOTE
Problem Steps Recorder is
so helpful, in fact, that it's not hard to imagine using it as a
training tool or for other kinds of documentation. Hmm...