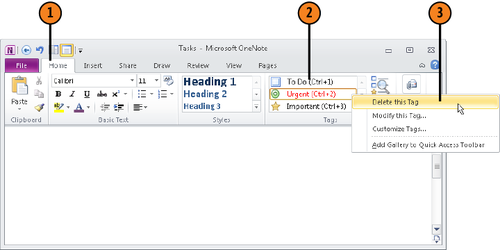OneNote offers more than two dozen tags in the Tags
gallery, but if they aren’t descriptive enough, you can create tags of
your own.
To create a tag, start by
clicking More in the Tags gallery. This button is located below the
scroll bar. Clicking it opens the gallery. With the gallery open, choose
Customize tag on the gallery. Then, in the Customize Tags dialog box,
click the New Tag button. You see the New
Tag dialog box, in which you can enter a name, choose a symbol, choose a
font color, and choose a highlight color for your tag.
1. Customize a Tag
Click More on the Tags gallery to open this gallery.
Click the New Tag button to open the New Tag dialog box.
In the Display Name text box, enter a name for the tag.
Open the Symbol menu and choose a symbol for the tag.
Open the Font Color menu and choose a font color for the tag name.
In the Custom Tags dialog box, click the Move Tag Down button to move the customized tag one position lower in the Tags gallery.
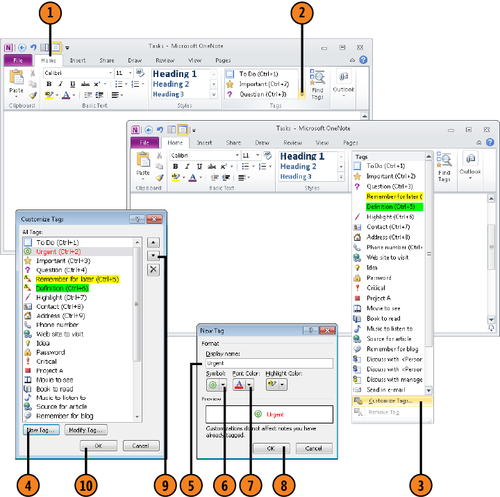
Tip:
The first eight tags in the Tags gallery are assigned the shortcut keys Ctrl+1 through Ctrl+8. To give a customized tag a keyboard shortcut, move the customized tag to one of the first eight positions in the Tags gallery.
Tip:
If you choose a check box
symbol for your tag in the New Tag dialog box, you can check off the tag
to indicate, for example, when a task is complete or a project is
finished. What’s more, when you search for tagged items, you can narrow
the search to tags that have been checked off.
2. Modify a Tag
Click More in the Tags gallery to open this gallery.
Right-click the tag you want to modify and choose Modify This Tag.
In the Modify Tag dialog box, change the display name, symbol, font color, and/or the highlight color.
Warning:
OneNote doesn’t update existing tags when you modify a tag. If you change the symbol in a tag, the old symbol remains on notes you previously tagged.
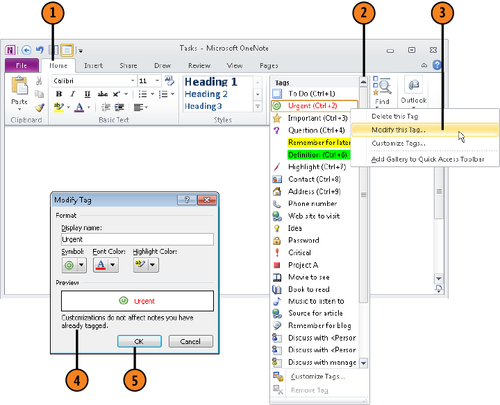
3. Delete a Tag from the Tags Gallery
In the Tags gallery, locate the tag you want to delete.
Right-click the tag you want to delete and choose Delete This Tag.