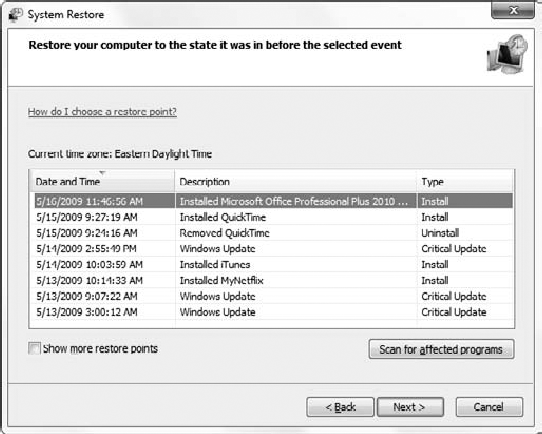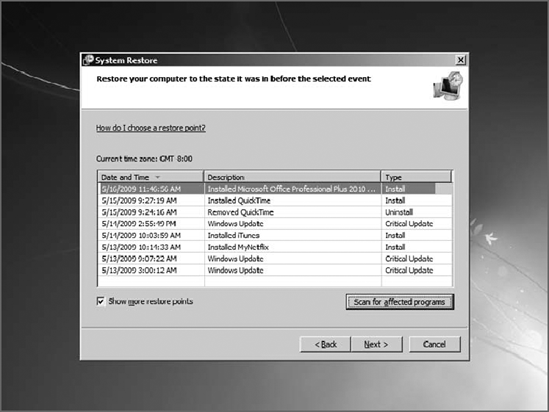System Restore debuted back in Windows Millennium
Edition (Me, which we're all still trying to forget) and it has proven
itself to be a life saver over the years. This feature carries forward
in slightly improved form in Windows 7. System Restore automatically
backs up key system files at opportune times, such as when you're
installing a new hardware driver. (Otherwise, an automatic restore
occurs once every 24 hours.) That way, if a driver or application wreaks
havoc with your PC, you can use System Restore to reload older system
file versions and get back up and running again. Microsoft describes
this behavior as "restoring Windows to any earlier point in time," but
we're pretty sure no actual time travel is involved.
System Restore has the following two main interface points:
System protection:
This is located in the System Properties window, which can be found by
opening the Start menu, right-clicking Computer, choosing Properties,
clicking Advanced system, and then clicking System protection in the
tasks list. As shown in Figure 1,
this interface enables you to configure which disks or partitions you
will automatically protect (typically only the system volume, which is
usually drive C:). You can also manually create a system restore point
by clicking the Create button. You need to supply a name for the restore
point.
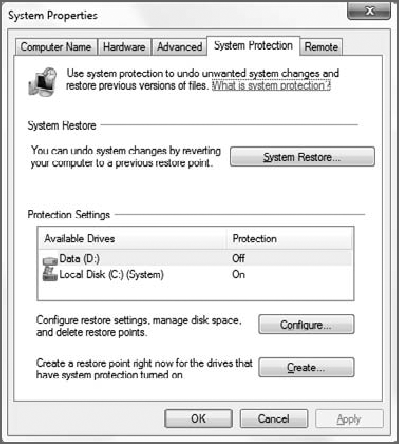
System Restore wizard:
This wizard restores your PC's key system files to a previous point in
time. To launch this wizard, open the Start menu and navigate to All
Programs Accessories => System Tools => System Restore. (Or just type system restore in Start Menu Search.)
In the introductory page of the wizard, shown in Figure 2, select Choose a different restore point and then click Next to choose a restore point.
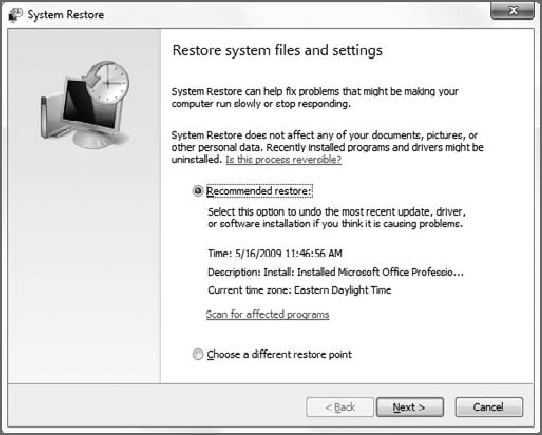
As shown in Figure 3,
you will now see a list of restore points. Most of these were
automatically created by the system and will include a description of
what was going on when each restore point was created. If you manually
created your own restore points from System Protection, those restore
points will have "Manual:" appended to the front of the restore point
name.
When you select a
restore point, Windows will move into the secure desktop and begin
restoring your system to its previous state. This requires the PC to
reboot. Note that any applications you have installed since that restore
point will almost certainly need to be reinstalled.
You can also access
System Restore from the Windows Recovery Environment . This is useful when an install has made Windows
particularly unstable. As shown in Figure 4, accessing System Restore from this environment is similar to doing so from within Windows.