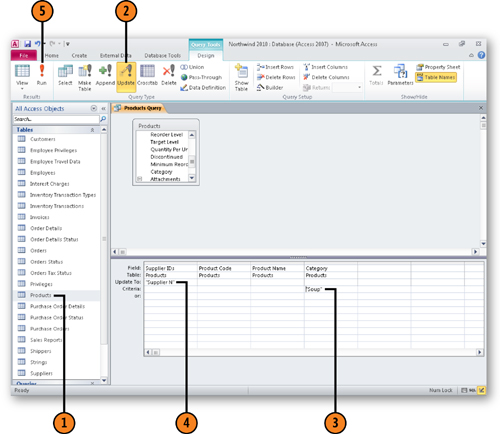1. Writing Query Results to a New Table
When
you run a query, Access writes the records the query finds into a
dynaset, or dynamic record set. While Access remembers the results of
queries you run, the results aren’t actually written to a table,
limiting what you can do with the data. You can, however, modify a
select query so the results are written to a new table.
1.1. Create a Make-Table Query
Open a query in Design view.
Type a name for the new table.
Click Run.
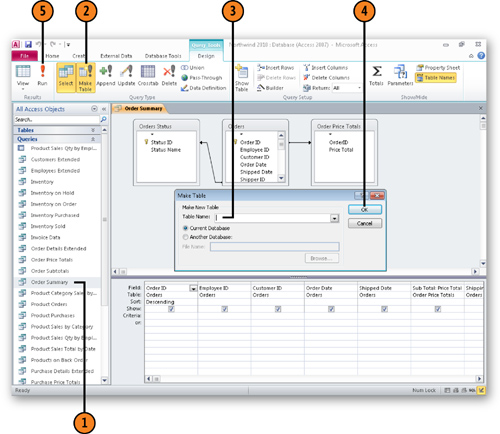
Click Yes to create a new table that contains the selected records.
Note:
You can write the results of
your query to a table in another database by selecting the Another
Database option in the Make Table dialog box, clicking the Browse
button, and using the file navigation dialog box to identify the
database to receive the table.
2. Creating an Update Query
One
exciting aspect of business is how quickly things change—of course, it
can be difficult to keep track of all those changes! One useful task you
can perform with an update query is to modify values in a table to
reflect changes in your business environment. For example, if a supplier
increases prices by 5 percent, you can create an update query that
moves through your Products table and updates the records for that
supplier’s products.
2.1. Update Table Values with a Query
Open a query in Design view.
In
the Criteria cell of the column you’ll use to select the records to
update, type the expression used to select which values should be
updated.
In the Update To cell of the column that contains the value to be updated, type the expression used to update the values.
Click Run.