Tasks can be added to your
Tasks folder in one of two ways: You can create the task yourself or
accept a task that someone else assigns to you. If you create the task
yourself, you can create it by using the New Items button on the Home
tab for any folder, or you can create it through the Tasks folder.
1. Set the Task Name and Due Date
Click the Tasks icon on the Navigation Pane to open the Tasks folder.
Click New Task to start a new task.
Type a subject for the task.
Click the arrow beside the Due Date field and select a date from the date navigator.
Click Save & Close.
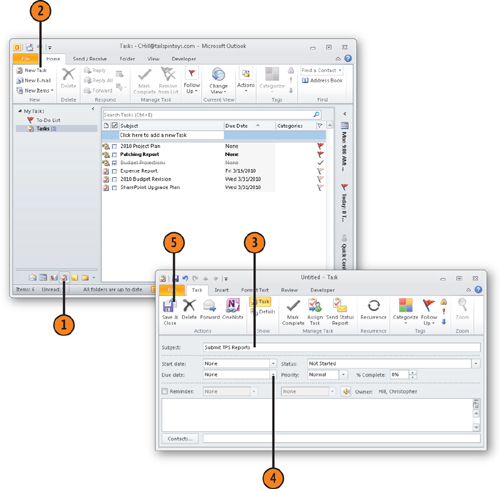
Note:
With any folder open, you
can use the New Items button on the Home tab to open a new task form and
create the task. Click the New Items button and choose Task from the
submenu to open the new task form.
2. Set or Change Task Properties
Click the Tasks icon on the Navigation Pane to open the Tasks folder.
Double-click the task whose properties you want to change to open the task form.
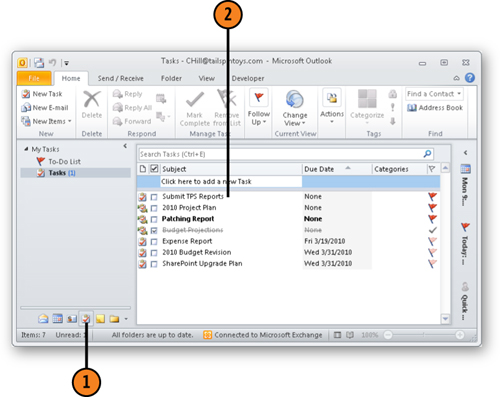
Note:
Outlook makes a connection
between the Status and % Complete properties. If you specify some
percentage less than 100% in the % Complete field, Outlook changes the
Status field to In Progress. Setting % Complete to 0 changes Status to
Not Started. Setting % Complete to 100% causes Outlook to set Status to
Completed. Likewise, setting Status to Completed sets % Complete to
100%.
Note:
If you delegate an Outlook
folder to other users, allowing them to open your folder and view the
items in it, they can see all items not marked private. Use the Private
button in the Tags group of the ribbon’s Task tab to prevent your
delegates from seeing the task in your task list.
Click the Task tab, if you need to.
Modify the start and end dates as you like.
Click the Status drop-down list and choose a status, such as Started, In Progress, or Completed.
Select a priority from the Priority drop-down list.
Specify the percent complete in the % Complete field.
Click the Details button.
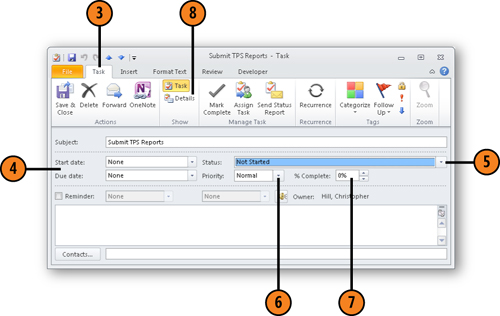
Set additional properties for the task.
Click Save & Close to close the form.
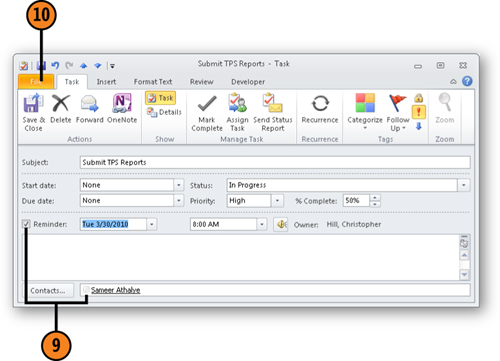
Note:
When
you set a reminder for a task, Outlook assigns the default sound for
the reminder, and Outlook plays that sound and displays the reminder in
the Reminders dialog box when the specified time arrives. You can click
the Speaker button next to the Reminder date and time fields to select a
different sound file for Outlook to play when it displays the reminder.