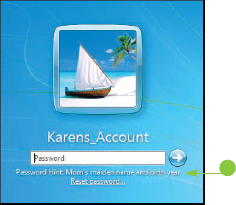1. Create a User Account
If you want to share your
computer with another person, you need to create a user account for
that individual. To create a new account, you specify a unique name and
an optional password. If you supply a password with an account, then
only people who know that password can access the account's files,
programs, and settings. This is an excellent security precaution, so you
should safeguard each account with a password.
Note that you must be
logged on to Windows 7 with an administrator account or know an
administrator's password to create a user account.
Create a User Account
CREATE A USER ACCOUNT
1 Display the Manage Accounts window.
2 Click Create a new account.
The Create New Account window appears.
3 Type the name you want to use for the new account.
4 Click the account type you want ( changes to
changes to  ).
).
NOTE
See the tip on the following page to learn the difference between the two account types.
5 Click Create Account.
Windows 7 creates the user account.
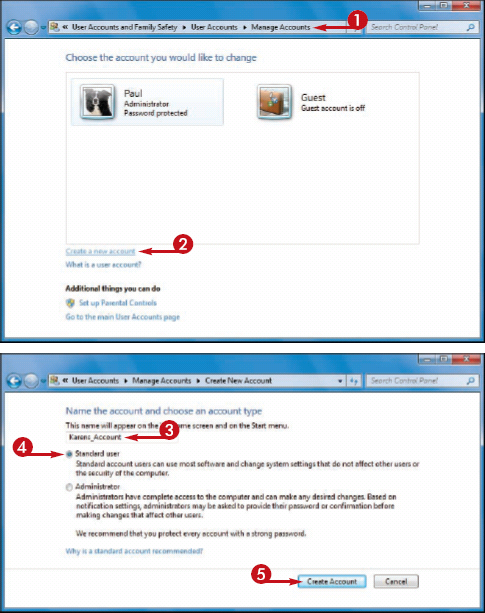
2. Switch Between Accounts
After you have created
more than one account on your computer, you can switch between accounts.
This is useful when one person is already working in Windows 7 and
another person needs to use the computer.
One way to do this would
be to have the current user log off and then have the other user log on.
This works, but it is often inconvenient, particularly if the original
user wants to resume working when the other user is finished with the
computer.
To avoid this problem,
you can switch from one account to another. In this case, Windows 7
leaves the original user's programs and windows running so that after
the second person is finished, the original user can log on again and
continue working as before.
Switch Between Accounts
1 Click Start.
• The current user's name and picture appear on the Start menu.
2 Click the power button arrow ( ) to display the menu.
) to display the menu.
3 Click Switch user.
The Welcome screen appears.
4 Click the user account you want to switch to.
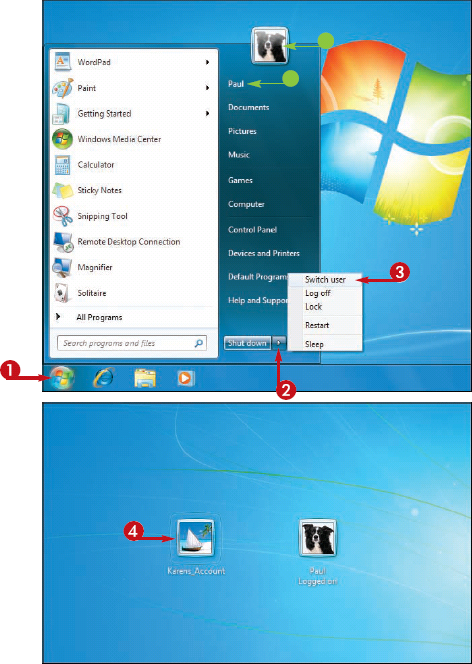
• If the account is protected by a password, the password box appears.
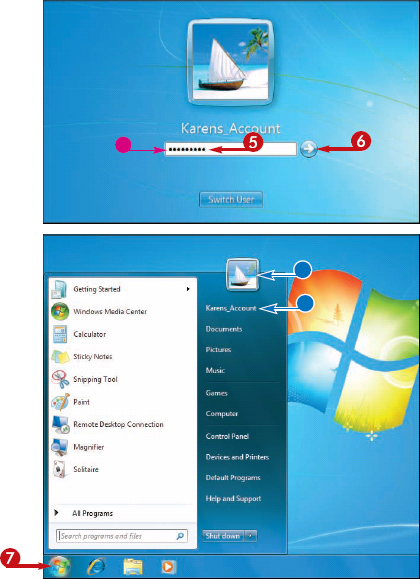
5 Type the password.
6 Click the Go button ( ).
).
7 Click Start.
• The user's name and picture now appear in the Start menu.
What happens if I forget my password?
When you set up your password as described in the
previous section, Windows 7 asks you to supply a hint to help you
remember the password. If you cannot remember your password, follow
these steps:
1 Type anything into the password box.
2 Click the Go button ( ).
).
Windows 7 tells you the password is incorrect.
3 Click OK to return to the Welcome screen.
• Windows 7 displays the password hint.