End
users have been clamoring for the ability to have multiple people
working on the same document for many years, and SharePoint 2010 makes
this possible in Word 2010 and PowerPoint 2010 with the coauthoring
feature. Office Web Apps make this possible in Excel 2010, and OneNote 2010
allows this natively. Word 2010 enables users to simultaneously edit and
save changes to a document that is stored on a SharePoint Foundation
2010 server or SharePoint Server 2010 server. File synchronization is
accomplished via SOAP over HTTP (MS-FSSHTTP), which allows incremental
upload or download of file changes and metadata changes.
To test coauthoring, two
computers or virtual images with Word 2010 installed are required along
with a document library housed in a SharePoint Foundation 2010 or
SharePoint Server 2010 site collection. Make sure that Require Documents
to Be Checked Out Before They Can Be Edited is not
enabled in Document Library settings Versioning Settings, because
documents that are checked out cannot take advantage of coauthoring.
Enable major and minor versioning to review the number of versions that
were created once the exercise is complete.
Follow these steps to test coauthoring:
1. | From
Computer A (used by User1 in this example), navigate to the SharePoint
2010 document library (http://abcsp1004/sites/Chapter25/Shared Documents
in this example). Hover over a document and select Edit in Microsoft
Word from the drop-down menu. If needed, click OK to the standard
warning.
|
2. | After the document opens in Word, click the Enable Editing button under the Ribbon if needed.
|
3. | From
Computer B (used by User2 in this example), navigate to the same
SharePoint document library, hover over the same document, and select
Edit in Microsoft Word from the drop-down menu. If needed, click OK to
the standard warning.
|
4. | After the second document opens in Word, click the Enable Editing button under the Ribbon if needed.
|
5. | Start
editing the document from Computer A (for example, perform a find and
replace of a word that appears multiple time in the document to make a
number of changes) and notice that along the bottom of the Word document
in the status bar, an icon will indicate that there are two people
editing the document, as shown in Figure 1. Click the icon, and it will reveal the identities of the coauthors.
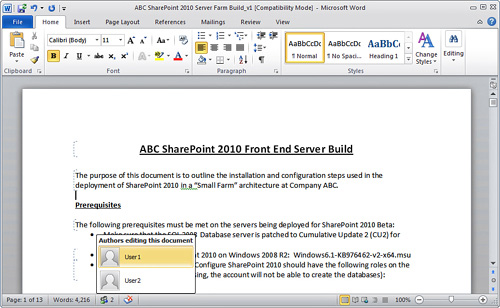
|
6. | Switch
over to Computer B and note that the sections that were changed by the
other user are marked with the username (in this example, User1, as
shown in Figure 2). Note in the status bar along the bottom that a message reads “This modification is not allowed because the selection is locked.”
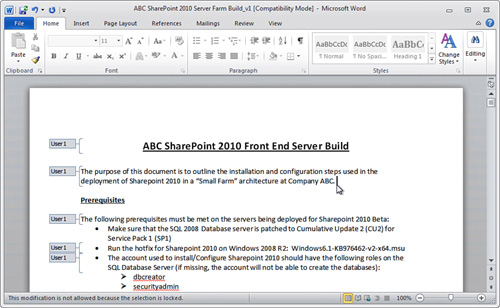
|
7. | Switch
back to Computer A and click the Save button in the upper left, or if
not available click the File tab and click Save, as shown in Figure 3.
Note that the icon looks different than normal, and has a double arrow
in it. This signifies that synchronization with multiple users will
taking place upon the completion of the save.
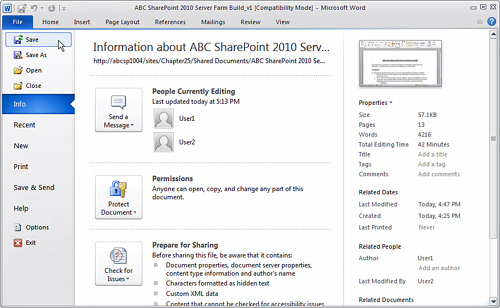
|
8. | Switch to Computer B and try to edit a marked section, and note that the same message appears in the status bar.
|
9. | Click
Save from Computer B, and a message will appear stating “Word has
refreshed your document with changes made by other authors. To compare
the document with a previous version, click the File tab.” Click OK to
close the message. The changes made by the other user will be outlined
in a different color to show the changes.
|
10. | Close both documents.
|
11. | Access the version history for the document and note that two versions were created as a result of these edits.
|
Additional testing with
multiple users is recommended, for both Word 2010 and PowerPoint 2010.
Users will soon learn that they need to perform a Save frequently to
make sure they share their edits with their coauthors, and allow their
coauthors to edit the sections they have changed.
Administrators should be
aware that there are a number of settings that can be made with
PowerShell that will perform the following changes. The following
bullets list the page titles that provide the PowerShell code on the
Microsoft TechNet site. Searching on these titles will bring up the
pages and further instructions:
“Configure the Co-authoring Versioning Period”—
The coAuthoringVersionPeriod property determines how often SharePoint
stores a version of a document that is being edited on a specific
server. This is measured in minutes, and if set to zero, every change
made by a new user in a different version of the document will result in
a new version of the document. If the value is set to a number that
exceeds the amount of editing time by a user, SharePoint Server will
create just one version for the editing session.
“Configure the Maximum Number of Co-authoring Authors”—
The CoauthoringMaxAuthors property limits the maximum number of authors
that can coauthor a Word or PowerPoint file at the same time on a
specific server.
“Disable Co-authoring”— The DisableCoauthoring server property disables coauthoring for Word and PowerPoint documents on a specific server.