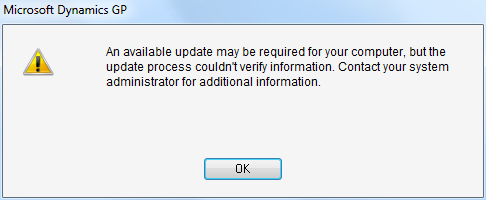Using service packs for Dynamics GP is an
important part of maintaining the system. Service packs provide bug
fixes, close potential security holes, and improve system performance.
Some service packs, known as Feature Packs, even add new functionality.
Service packs should normally be tested on a test server prior to
applying them to a production environment. Service packs can negatively
affect modified forms, modified reports, customizations, and third-party
products so it's important to test them first.
Once service packs are tested they should be applied
to the company's server first. After that comes the burdensome process
of installing service packs on each user's computer as users won't be
able to log in after the service pack has been applied to the server. A
better alternative is to use the Client Update functionality for service
packs in Dynamics GP 2010.
That's right; Dynamics GP provides a mechanism to
make the service packs available on the server. When a user without the
appropriate service pack logs in Dynamics GP notifies the user,
downloads the service pack from the server, and installs it on the
user's machine, all without the intervention of an administrator. As
rolling down service packs is the focus of this recipe, let's look at
how to do it.
Getting ready
Prior to rolling out service packs to users:
2. Apply the service pack to the server and test to ensure that the system operates as expected.
3. For our example, we'll assume that this is service pack 2 and that we've downloaded it to a network location as \\myserver\GPServicePacks\ MicrosoftDynamicsGP-KBXXXXX-v11-ENU.msp.
How to do it...
To roll out a service pack to Dynamics GP users:
1. Select Administration from the Navigation Pane. Select Client Updates under the System section of the Administration Area Page.
2. In Update Name enter Service Pack 2 to separate this from other updates.
3. Select the checkbox marked Update clients at next use.
4. Enter the update location as \\myserver\GPServicePacks\ MicrosoftDynamicsGP-KBXXXXX-v11-ENU.msp.
Note that this requires the location to be formatted using a Universal Naming Convention (UNC). A typical c:\mylocation style path will not work even though the lookup button allows that:
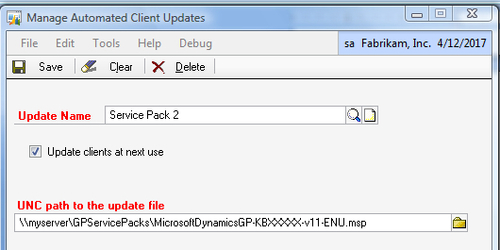
5. Click on Save to activate the rollout. Users will get a prompt to start the update the next time they log in.
Companies can set up the client update during testing and simply refrain from selecting the Update clients at next use
checkbox. This saves the update until testing is complete. After that,
it's easy to select the checkbox and start updating clients.
How it works...
Rolling out services packs automatically is a huge
time saver in a traditional desktop environment. Administrators need to
properly plan and communicate that clients will be updated as the
application of a service pack can be very time consuming. A lot of
complaints result when users show up on a Monday morning expecting to be
productive only to find that they have to wait an hour or more for a
service pack to apply.
This feature isn't as important in a Citrix or
Terminal server environment. As only the Citrix or Terminal servers need
to be updated in addition to the SQL Server components, the Client
Update feature doesn't provide a big time saving over manual updates.
There's more...
It's also important to avoid the common error of removing a service pack from the server without deselecting the Update clients at next use checkbox.
Service Pack Errors
It's not unusual for someone to delete a service pack installation file from the server without deselecting Update clients at next use.
When this happens Dynamics GP displays an error the next time that a
client computer without the service pack installed tries to log in. In
that scenario either the service pack installation file needs to be
returned to the download location or the Update clients at next use checkbox should be deselected and the client computer updated manually: