Like most development environments, MorphX features a
debugger. The debugger is a stand-alone application, not part of the
Dynamics AX shell like the rest of the tools .
As a stand-alone application, the debugger allows you to debug X++ in
any of the Dynamics AX components in the following list:
Using the Debugger
For
the debugger to start, a breakpoint must be hit during execution of X++
code. You set breakpoints by using the X++ code editor in the Microsoft
Dynamics AX client. The debugger starts automatically when any
component hits a breakpoint.
You must enable debugging for each component as follows:
In the Microsoft
Dynamics AX client, click the Microsoft Dynamics AX drop-down menu,
point to Tools and then Options. On the Development tab, select When
Breakpoint in the Debug Mode list.
For
the AOS, open the Microsoft Dynamics AX Server Configuration utility
under Start\Administrative Tools. Create a new configuration (if
necessary), and select the check box labeled Enable Breakpoints To Debug
X++ Code Running On This Server.
For
Batch jobs, open the Microsoft Dynamics AX Server Configuration utility
under Start\Administrative Tools. Create a new configuration (if
necessary), and select the check box labeled Enable Global Breakpoints
To Debug X++ Code Running In Batch Jobs.
For
Enterprise Portal and Business Connector, open the Microsoft Dynamics
AX Configuration utility under Start\Administrative Tools. Select one of
two check boxes on the Developer tab: Enable User Breakpoints For
Debugging Code Running In The Business Connector or Enable Global
Breakpoints For Debugging Code Running In The Business Connector Or
Client. The latter is useful for debugging incoming Web requests.
Caution
We
recommend that you do not enable any of the debugging capabilities in a
live environment. If you do, execution will stop when it hits a
breakpoint, and users will experience a hanging client. |
The debugger allows you to
set and remove breakpoints by pressing F9. You can set a breakpoint on
any line you want. If you set a breakpoint on a line without an X++
statement, however, the breakpoint will be triggered on the next X++
statement in the method. A breakpoint on the last brace will never be
hit.
You can enable or disable a breakpoint by pressing Ctrl+F9. For a list of all breakpoints, press Shift+F9.
Breakpoints are persistent in the SysBreakpoints
database table. Each developer has his or her own set of breakpoints.
This means that your breakpoints are not cleared when you close Dynamics
AX and that other Dynamics AX components can access them and break
where you want them to.
Debugger Interface
The
main window in the debugger initially shows the point in the code where
a breakpoint was hit. You can control execution one step at a time
while variables and other aspects are inspected. Figure 1 shows the debugger opened to a breakpoint with all the windows enabled.
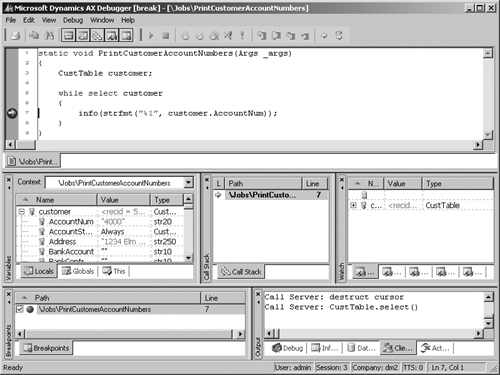
In the following subsections, we briefly describe the debugger’s various windows and some of its other features.
Main Window
The main debugger
window shows the current X++ code. Each variable has a ScreenTip that
reveals its value. You can drag the next-statement pointer in the left
margin. This pointer is particularly useful if the execution path isn’t
what you expected or if you want to repeat a step.
Variables Window
In this window,
local, global, and member variables are shown. Local variables are
variables in scope at the current execution point. Global variables are
the global classes that are always instantiated: Appl, Infolog, ClassFactory, and VersionControl. Member variables make sense only on classes, and they show the class member variables.
The
Variables window shows the name, value, and type of each variable. If a
variable is changed during execution stepping, it is marked in red.
Each variable is shown associated with a client or server icon. You can
modify the value of a variable by double-clicking the value.
Tip
As
a developer, you might want to provide more information in the value
field than what is provided by default. For a class, the defaults are New and Null. You can change the defaults by overriding the toString method. If your class doesn’t explicitly extend object (the base class of all classes), you must add a new method named toString, returning str and taking no parameters, to implement this functionality. |
Call Stack Window
The Call Stack window
shows the code path followed to arrive at a particular execution point.
Clicking a line in the Call Stack window opens the code in the Code
window and updates the local Variables window. A client or server icon
indicates the tier on which the code is executed.
Watch Window
In the Watch
window, you can inspect variables without the scope limitations of the
Variables window. You can drag a variable here from the Code window or
the Variables window.
The Watch window shows
the name, value, and type of the variables. Five different Watch windows
are available. You can use these to group the variables you’re watching
in the way that you prefer.
Breakpoints Window
The Breakpoints window lists all your breakpoints. You can delete, enable, and disable the breakpoints via this window.
Output Window
The Output window
shows the traces that are enabled and the output sent to the Infolog
application framework. The Output window includes the following pages:
Debug You can instrument your X++ code to trace to this page by using the printDebug static method on the Debug class.
Infolog This page contains messages in the queue for the Infolog.
Database, Client/Server, and ActiveX Trace Any traces enabled on the Development tab in the Options dialog box appear on these pages.
Status Bar
The status bar at the bottom of the debugger offers the following important context information:
Current user
The ID of the user who is logged on to the system. This information is
especially useful when you are debugging incoming Web requests.
Current session The ID of the session on the AOS.
Current company accounts The ID of the current company accounts.
Transaction level The current transaction level. When reaching zero, the transaction is committed.
Debugger Shortcut Keys
Table 1 lists the most important shortcut keys available in the debugger.
Table 1. Debugger Shortcut Keys
| Action | Shortcut | Description |
|---|
| Run | F5 | Continue execution |
| Stop debugging | Shift+F5 | Break execution |
| Step over | F10 | Step over next statement |
| Run to cursor | Ctrl+F10 | Continue execution but break at the cursor’s position |
| Step into | F11 | Step into next statement |
| Step out | Shift+F11 | Step out of method |
| Toggle breakpoint | Shift+F9 | Insert or remove breakpoint |
| Variables window | Ctrl+Alt+V | Open or close Variables window |
| Call Stack window | Ctrl+Alt+C | Open or close Call Stack window |
| Watch window | Ctrl+Alt+W | Open or close Watch window |
| Breakpoints window | Ctrl+Alt+B | Open or close Breakpoints window |
| Output window | Ctrl+Alt+O | Open or close Output window |