If you install Microsoft Dynamics CRM for Outlook with Offline
Access, you have the option to work with your Microsoft Dynamics CRM
data when you are disconnected from the server. This feature is useful
if you need to travel onsite to customer meetings, because you can look
up your existing notes, add new notes, run reports, and much more
without needing an Internet connection. The concept of disconnecting
from the Microsoft Dynamics CRM server is known as going offline.
When you go offline, Microsoft Dynamics CRM for Outlook copies a subset
of the Microsoft Dynamics CRM database to your computer. While offline,
you can perform almost all of the Microsoft Dynamics CRM functionality
just the same as when you’re online. When you are able to connect to the
Microsoft Dynamics CRM server again, you go online to synchronize your
offline database with the main Microsoft Dynamics CRM database. When you
go online, Microsoft Dynamics CRM for Outlook will automatically
determine which records it should upload to the Microsoft Dynamics CRM
database and which records it needs to synchronize with your local
database.
Because some Microsoft Dynamics CRM databases can get quite large, going offline does not copy all
of the data to your computer. Instead, Microsoft Dynamics CRM for
Outlook uses offline synchronization filters to determine which subsets
of the database it should copy to the offline database. The use of
offline synchronization filters provides better performance and faster
synchronization times than if you were using the entire Microsoft
Dynamics CRM database. Offline synchronization filters are discussed
more thoroughly in the next section.
Tip:
You can configure
Microsoft Dynamics CRM for Outlook with Offline Access to perform a
background update of your local data as often as every 15 minutes.
Setting up this option in the Microsoft Dynamics CRM for Outlook options
will allow you to go offline more quickly in the future, in addition to
allowing you to access relatively updated offline data in case you
forget to explicitly go offline.
In this exercise, you will go
offline, open a record while disconnected from the Microsoft Dynamics
CRM server, and then go back online.
Note:
SET UP Start Outlook with Microsoft Dynamics CRM for Outlook with Offline
Access installed, if necessary, before beginning this exercise. In
order to complete this exercise, you need the version of Microsoft
Dynamics CRM for Outlook that allows you to go offline. Contact your
system administrator if you need to have a different version of
Microsoft Dynamics CRM for Outlook installed.
 On the Outlook ribbon, click the CRM tab, and then click the Go Offline button.
On the Outlook ribbon, click the CRM tab, and then click the Go Offline button.
A progress window opens, showing you the status of the synchronization process.
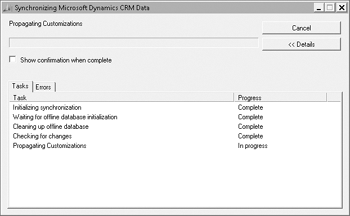
When the process is complete, the Go Offline button will change to Go
Online. This indicates that you are now working with data from the
local database instead of data from the Microsoft Dynamics CRM server.
In the Outlook navigation pane, click the button with the name of your CRM organization, expand the Sales folder, and then click Accounts.
You
will see a list of accounts, just as if you were viewing them while
connected to the Microsoft Dynamics CRM server. Depending on your
offline synchronization filters, you might see only a subset of all of
the Microsoft Dynamics CRM accounts.
To confirm that you are working
offline, double-click an account record to open it. When the account
record is open in Internet Explorer, press F11 on the keyboard.
The
Internet Explorer address bar appears. If you examine the web address
of the account record, you will notice that it starts with http://localhost:2525
instead of the typical web address that you use to access Microsoft
Dynamics CRM. This localhost address references the offline version of
Microsoft Dynamics CRM, so you know that you’re working offline.
 Click the Go Online button to reconnect to the Microsoft Dynamics CRM server.
Click the Go Online button to reconnect to the Microsoft Dynamics CRM server.